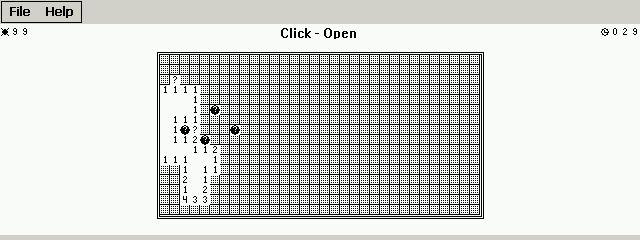File Manager with a lot of functions, IRDA and ActiveSync connections, search function, etc... But only in Japanese.
You must be registered and logged into HPC:Factor in order to contribute to the SCL.
Screenshots & Images
Description
- It consists of two screens: a tree view of folders and a file list.
- File properties have been enhanced.
- Operations can be performed with a single click.
? How to operate
·The basic operation method is the same as Windows Explorer, so I will not explain it here.
·"Copy Name" copies the name of the selected file or folder to the clipboard.
·“Copy path” clips the full path (location information) of the selected file or folder
Copy to board.
·Run with parameters allows you to specify and execute the selected execution parameters. You can run it by specifying the path of the file you want the Exe file to open as a parameter.
- If multiple files are selected when displaying file properties, the file size will be calculated and displayed.
- If you check "Single click operation" in the display menu, you will be able to open files with a single click.
- Implemented a function to read EXE files and EXE file shortcuts in the specified folder and add them to the "File" menu ? "Open". The application name is displayed in the "Open" menu, but you can open the file with the specified application by passing the file path to the application as a parameter.
? Option settings
You can use GSFinder even more conveniently by changing the option settings in the "View" menu.
- By setting "files that are not displayed", you can limit the loading of the file list and speed up the operation. You can restrict loading of the following files.
hidden files
ROM file
system file
·"Load the folder from when you last exited..." saves the folder that was displayed when you exited, and displays that folder when you restart.
·If you select "Do not name when creating a shortcut", the name "Shortcut" is normally given when creating a shortcut, but this option will not be used.
- "Hide extension" does not display the extension in the file list.
·The option setting "Do not load file icons" will not load icons registered by file extension, and will display a unified file icon. File list loading becomes faster.
·The option setting "Display ROM files..." displays system attribute files with a unified ROM file icon. Useful for identifying ROM files.
-Click the "Clear icon cache" button and press OK in the dialog to clear the icon cache and reload. This software saves the icons of files that have been loaded as a cache to speed up reloading, so it does not always load the latest icons. If you see the wrong icon, try clearing your icon cache.
?About extended scrolling
Extended scrolling has the following features:
- Select the first file when pressing the down button when selecting the last file displayed in the list
- Select the last file when pressing the top button when selecting the first file displayed in the list
- Valid only with key operations when displaying a list or displaying details.
This function can be turned on/off by setting options in the "Display" menu.
? About single-click operation
From Ver.1.33, you can now open files with a single click. Although it is now easier to open files, it becomes more difficult to work with multiple files or change file names. If you check "Single Click Operation" in the View menu, you will be able to open files with a single click.
? About keyboard shortcuts
GSFinder for Handheld PC has keyboard shortcuts assigned to make it easier to use with the keyboard. However, keyboard shortcuts only take effect when the file list has focus. Below is a list of keyboard shortcuts and functions.
·BS (backspace)
Move to folder one level higher
·DEL, Ctrl + D
Delete selected file
·Ctrl + C
copy file
·Ctrl + X
cut file
·Ctrl + V
paste file
·Ctrl + A
Select all files
·Ctrl + F
Display the specified folder (The folder selection dialog will be displayed.)
·Ctrl + R
Update to latest status
·Ctrl + O
Copy the file to the specified folder (The folder selection dialog will be displayed.)
·Ctrl + T
Move the file to the specified folder (The folder selection dialog will be displayed.)
·Ctrl + S
Create a file shortcut in the specified folder (a folder selection dialog will be displayed)
·Ctrl + L
Changing the list display style
·Ctrl + M
Display pop-up menu
(Of course, the popup menu will also appear if you press ALT + tap.)
·Alt + Enter, Ctrl + P
View properties
·F1 to F10 (Ctrl + 0 to Ctrl + 9)
Open the file with the specified application. The application assigned to this shortcut will be set when GSFinder is started. You can check the application to open by displaying the menu.
·Ctrl + B
Open file with parameters
·Ctrl + N
Create new folder
·Ctrl + Q
end
? Precautions
- Copy, move, and delete dialogs are multithreaded. This makes it easier to press cancel, but the dialog does not close until the thread ends.
? Request
- We are not responsible for any damage caused by the use of this software.
? Change history
1.00 Handheld PC version, first edition created
1.01 Changed dialog design, added keyboard shortcuts, added open with application
1.02 Added keyboard shortcuts, changed icons to be obtained from the system,
Delete unnecessary code
1.03 General debugging
1.05 Faster file list loading speed
1.06 Improved icon caching mechanism
1.07 Equipped with virtual list view engine, speeding up file list loading
1.10 Overall debugging, icon cache buffer improvements
1.12 Fixed a bug where names could not be changed in the list.
1.20 Final release
1.20a is called the final release
Support for menu to appear with tap and hold,
Changed his focus to move to address bar with TAB key,
Speeding up TreeView (using GSFinder + TQ sources)
ARM version, SH4 version added
System Requirements
? Operating environment and required DLLs
·Handheld PC equipped with Windows CE2.0 Japanese version or higher
·Handheld PC Pro. 3.0 equipped with WindowsCE2.11 Japanese version or higher
·Handheld2000 equipped with WindowsCE3.0 Japanese version or higher
Installation Instructions
? Installation
- Copy the CAB file created after unzipping to HPC and open it. It will be installed automatically.
-Please use one that is compatible with the HPC you are using.
MIPS CPU version: GSFinder.hpc_mips.CAB
SH3 CPU version: GSFinder.hpc_sh3.CAB
SH4 CPU version: GSFinder.hpc_sh4.CAB
ARM CPU version: GSFinder.hpc_arm.CAB
? Uninstall
Select and delete "GreenSoftware GSFinder" from the application deletion menu.
? Operation confirmation
Operation has been confirmed with NTT Docomo sigmarion and Jornada720.
We have received reports that it also works with Mobile Gear R520/R430, Cassiopeia A-60, and Jornada680.
Tags
file manager
| |
|
| License |
Freeware The program is completely free to use. |
| |
|
| Website |
http://page.freett.com/todamitsu/index_english.htm
This link is no longer available on the World Wide Web and will attempt to load via the WayBack Machine
|
| |
|
| Released |
05 October 2001 |
| Language Support |
Japanese |
| Popularity |
2877 |
| Total Downloads |
0 |
| |
|
| Submitted By |
torch |
| Submitted On |
19 February 2024 |
Comments
No comments have been submitted against this application. Be the first!
You must be signed-in to post comments in the SCL. Not registered? Join our community.
Software Compatibility List: The SCL is provided for free to the Handheld PC Communty and we do not carry advertising to support our services. If you have found the SCL useful, please consider
donating.