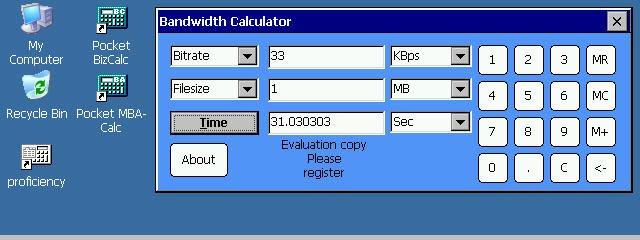CeOpener 0.13
ceOpener is a virtual desktop generation app with task management and application launcher functions
You must be registered and logged into HPC:Factor in order to contribute to the SCL.
Description
ceOpener is a virtual desktop generation app with task management and application launcher functions
When you start ceOpener, the taskbar will be displayed at the bottom of the screen. There is a "Start" button on the left end of the taskbar, and a list of running applications is displayed next to it. The task tray on the right side of the task bar displays the plug-in setting menu, clock, etc. Running apps are often listed in the form of the app name or the name of the file that the app is opening. Also, the dictionary app will appear with the name "SHARP Simulator". A long press on the respective app item will open the following pop-up menu.
forced termination
Force quit that app. It may fail.
minimize
Put that app in the background.
close
Close that app.
You can also collapse the taskbar by pressing the triangular icon on the far right of the taskbar. Press it again to restore the taskbar.
start menu
Press the Start button on the left end of the taskbar to display the Start menu.
My device
Explorer will launch.
Control panel
The Control Panel will be displayed. Since the item has been deleted in the 2nd and 3rd generation, please put the file downloaded from here in \Windows. No reset required.
execution...
You can run the file by entering the full path or from the folder tree.
all programs
A list of applications in \NAND3\Apps or \Storage Card\Apps will be displayed and can be started. In this case, it is necessary to have the same file structure as when starting from the dictionary side (executable file name is AppMain.exe, index.din file at the same level).
Plugin
The setting menu for various plug-ins will be displayed. This menu can also be displayed from the task tray.
setting
The ceOpener settings menu opens.
close the dictionary app
Quit the Brain Dictionary app. If it's already closed, it will be named "Open Dictionary App" and will open the Dictionary App instead.
Closing the ceOpener
Exit ceOpener.
Plugin
ceOpener can extend its functionality by adding plugins. In addition, Grain/Ho's 2nd generation and later compatible versions include all plug-ins from the beginning.
Localize Patch
A plug-in that applies Japanese fonts to the CE environment.
Input Switch
This is a plug-in for Japanese input. On the 2nd generation (models with a sub-touch panel), the input character is switched from the sub-touch panel, and on the 3rd generation or later, the key assigned in the ceOpener setting is used to switch the input character. When entering Japanese, you can use the space key to convert to kanji. Also, in 3rd generation or later, you can enter symbols by unchecking "Use sub-touch panel".
KeyBinder
A plugin that assigns keys. You can set keys that are not on Brain's keyboard and keys that can be assigned to running apps, etc. There is also an import/export function for assignment states.
Opener Shot
A plugin that allows you to take screenshots. Create a folder to save screenshots, register it in the OpenerShot settings, and set the key to use for capture from "Settings" -> "Key Assignment".
Power Manager
A plug-in that configures settings such as power management and brightness adjustment.
Opener Pointer
A virtual cursor plug-in for models without a touch panel.
setting
ceOpener Settings -> Display
Set the font, color scheme, and wallpaper used for ceOpener menus. You can also create your own color scheme.
setting color scheme
Desktop desktop=#RRGGBB
taskbar taskbar=#RRGGBB
Taskbar text taskbartext=#RRGGBB
Active Task Item activeTaskItem=#RRGGBB
Active task item text activeTaskItemText=#RRGGBB
Start menu button mainMenuButton=#RRGGBB
Start menu button text mainMenuButtontext=#RRGGBB
Start menu text text=#RRGGBB
Start menu face menuFace=#RRGGBB
Start menu shadow menuShadow=#RRGGBB
Selection item selectedItem=#RRGGBB
Selection text selectedText=#RRGGBB
In a text editor such as KN MemoPad, write like a vertical column of "color scheme" and save it in ceOpener\colors with the extension .dat. In the "RRGGBB" part, specify the color in hexadecimal numbers like HTML/CSS, and represent red, green, and blue by two digits from the beginning. An example is shown below.
desktop=#FFFFFF (white)
taskbar=#008080 (duck color)
taskbartext=#00FF00 (lime color)
activeTaskItem=#00FFFF (light blue)
activeTaskItemText=#000000 (black)
mainMenuButton=#FF0000 (red)
mainMenuButtontext=#000000 (black)
text=#000000 (black)
menuFace=#000080 (Navy)
menuShadow=#C0C0C0 (Silver)
selectedItem=#008000 (green)
selectedText=#000000 (black)
Set ceOpener -> Translucent
Sets the translucency of the taskbar, etc. If you make it semi-transparent, the part that you can see through is the part of the wallpaper you have set.
ceOpener Settings -> Sound Effects
Set the sound effect when ceOpener is started or operated. Only .wav format is supported.
Key assignment
Assign shortcut keys for ceOpener and its plug-ins. "Function" corresponds to the shift key on new models.
Tags
ShellSkinUtility
| |
|
| License |
Freeware The program is completely free to use. |
| |
|
| Released |
14 June 2010 |
| Popularity |
2748 |
| Total Downloads |
0 |
| |
|
| Submitted By |
torch |
| Submitted On |
03 April 2024 |
Comments
No comments have been submitted against this application. Be the first!
You must be signed-in to post comments in the SCL. Not registered? Join our community.
Software Compatibility List: The SCL is provided for free to the Handheld PC Communty and we do not carry advertising to support our services. If you have found the SCL useful, please consider
donating.