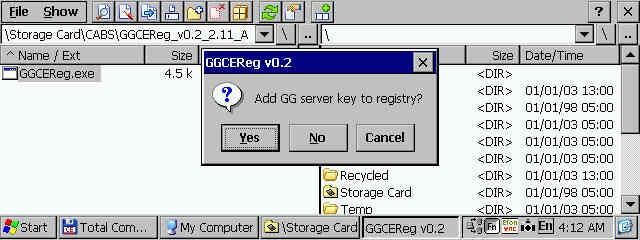You must be registered and logged into HPC:Factor in order to contribute to the SCL.
Screenshots & Images
Description
Korean Typing Input Tool
A reader pointed out a flaw when using this program on a Jornada 720, since I didn't have one it took some time to acquire it. After receiving the unit, I fixed the error that renders it fairly unusable where the menu from the system tray was not appearing to allow activating or exiting the app. The screen is a bit shorter than I had thought about when making the UI for the about box, so I fixed that also.
Changes in version 1.0.1
June 17, 2008
- Make 2nd About box, so it is not chopped off for small vertical screen resolutions.
- Fixed menu not operating when double clicked from system tray icon.
Operating Usage Instruction
On the device, double click to launch the program. You will see an edit field that you can type into and the Tray Icon near the system clock. The contents that you have typed will be stored on the clipboard as you type, so you can easily switch task to where you want to place the Korean text and paste it. This takes out some steps of highlighting the text and manually copying it to the clipboard. If you click the close button, the app will be minimized to the Task Tray instead for easier access. If you need to close it you can do so with the menu on the Task Tray icon. In Windows XP you can right click on the icon in the Task Tray to get to the menu. In Windows CE you will have to double click to see the menu.
This menu has three items: Open, About, Exit.
Open
Selecting this item will bring the window back to the foreground, so you can begin or resume typing your Korean text.
About
Selecting this will show a window with the information about this program, such as the name and version with a clickable link back to this website.
Exit
This exits the program, since there is no other UI available to close the program.
System Requirements
Go to the download page for downloading the zip archive package for the platform you want to use. I broke the delivery packages into a PC platform, which was tested on Windows XP. The others for HPC 2000 and HPC Pro are all bundled together. This leaves you some work in finding the appropriate executable to load to your device and which method you want to go about doing that. Later, when I have some spare time I may go back and make an installer with CAB files and such, but it looked more complex than I was hoping and I can only test one configuration since my Active Sync does not work on my Jornada.
To find your H/PC version, you can go to the System control panel applet (Start -> Settings -> Control Panel -> System) and choose the "System" tab. My Windows CE 2.11 device says "Microsoft Windows CE, Handheld PC Edition Version 3.0" and I refer to that as "HPCPRO". My Windows CE HPC 2000 says "Microsoft Windows for Handheld PC 2000" and I refer to that as "HPC2000". Note that down.
Now that you're in the general area, you will want to find the CPU type. This is in the same spot, but rather than the "System" tab it is on the "Device" tab. The info after "Processor Type" is what you want to note down. My devices are a StrongARM and a MIPS. Note yours down near where you noted the Operating System version.
Next step is to unpack the zip file you downloaded to where you will remember how to access it. The contents for the Windows CE zip file is broken into this heirarchy:
<Operating System>\<CPU>\<Executable>
Where the Operating System you noted above, the CPU you noted above, and the executable being krinput.exe and a configuration file named krinput.txt. Using your storage card, IR, Serial Link, FTP, Active Sync, File Explorer, etc, you will want to copy these two files for your system's OS and CPU to where it makes sense for you to run the program from. Mine was in \Storage Card\Program Files\krinput\krinput.exe and \Storage Card\Program Files\krinput\krinput.txt. Note that the configuration file must be loaded in the same directory as the executable file.
Optionally, you could create a start menu item or desktop item by right clicking and choosing copy on the executable and then navigating to "\Windows\Programs" and choosing to Paste A Shortcut to appear on the "Start Menu". If you needed it on the desktop, then you can do the same thing in "\Windows\Desktop". Windows PC steps are similar, a web search will be able to give you massive quantities of tutorials for that.
Also, you will need a Korean font to make sense of any of the characters on the screen. Where you get that is up to you, I don't have a good pointer to give here due to my circumstance.
With the package installed, there is one more thing to do to ensure it is set up as you wish. First open the krinput.txt file in a text editor like notepad. There are three fields there that can be edited to change how the program executes. These are loaded when the program is loaded, so if you make any changes you will need to restart krinput.exe for these changes to take effect.
The three configurable items are: AddFont, AddFontPath, UseFontFaceName. It is best to have all these present and on their own line and with an = sign separating the field from the data. The data must end on a carriage return and line feed pair. That happens when you press the return or enter key in notepad. I will give an example of my initial configuration file that I used on my Jornada setup.
AddFont
A value of 0 means the program will not try to add the font to the Windows system fonts. You would leave this at zero if you have either installed a Korean font already or have placed your Korean font in the \Windows or \Windows\Fonts directory.
After registering you can make it zero to save a few steps of code, but that's not required. To initially register, ensure the value is the numerical number 1.
AddFontPath
This will only be used when AddFont has a setting of 1. This is the path to the font that you want to register in the Windows system. You can seem my example in the section below
UseFontFaceName
This is a very required entry to be give exactly the proper characters of how Windows recongises this font. After you have installed a font, you can then take a look in Pocket word or any other program that has a font selection box and note the name and include any spaces in case it uses multiple words.
My Example krinput.txt
AddFont = 1
AddFontPath = \Storage Card\fonts\gulim.ttf
UseFontFaceName = Gulim new
Note, I was adding a font that I put on my storage card called gulim.ttf and located in a fonts folder that I created on the card. This font exports a font face name of "Gulim new", so that is what is given there. You can find out that name in Pocket Word as described above or even by opening the font on a Windows PC and looking at the top line.
Installation Instructions
Go to the download page for downloading the zip archive package for the platform you want to use. I broke the delivery packages into a PC platform, which was tested on Windows XP. The others for HPC 2000 and HPC Pro are all bundled together. This leaves you some work in finding the appropriate executable to load to your device and which method you want to go about doing that. Later, when I have some spare time I may go back and make an installer with CAB files and such, but it looked more complex than I was hoping and I can only test one configuration since my Active Sync does not work on my Jornada.
To find your H/PC version, you can go to the System control panel applet (Start -> Settings -> Control Panel -> System) and choose the "System" tab. My Windows CE 2.11 device says "Microsoft Windows CE, Handheld PC Edition Version 3.0" and I refer to that as "HPCPRO". My Windows CE HPC 2000 says "Microsoft Windows for Handheld PC 2000" and I refer to that as "HPC2000". Note that down.
Now that you're in the general area, you will want to find the CPU type. This is in the same spot, but rather than the "System" tab it is on the "Device" tab. The info after "Processor Type" is what you want to note down. My devices are a StrongARM and a MIPS. Note yours down near where you noted the Operating System version.
Next step is to unpack the zip file you downloaded to where you will remember how to access it. The contents for the Windows CE zip file is broken into this heirarchy:
<Operating System>\<CPU>\<Executable>
Where the Operating System you noted above, the CPU you noted above, and the executable being krinput.exe and a configuration file named krinput.txt. Using your storage card, IR, Serial Link, FTP, Active Sync, File Explorer, etc, you will want to copy these two files for your system's OS and CPU to where it makes sense for you to run the program from. Mine was in \Storage Card\Program Files\krinput\krinput.exe and \Storage Card\Program Files\krinput\krinput.txt. Note that the configuration file must be loaded in the same directory as the executable file.
Optionally, you could create a start menu item or desktop item by right clicking and choosing copy on the executable and then navigating to "\Windows\Programs" and choosing to Paste A Shortcut to appear on the "Start Menu". If you needed it on the desktop, then you can do the same thing in "\Windows\Desktop". Windows PC steps are similar, a web search will be able to give you massive quantities of tutorials for that.
Also, you will need a Korean font to make sense of any of the characters on the screen. Where you get that is up to you, I don't have a good pointer to give here due to my circumstance.
With the package installed, there is one more thing to do to ensure it is set up as you wish. First open the krinput.txt file in a text editor like notepad. There are three fields there that can be edited to change how the program executes. These are loaded when the program is loaded, so if you make any changes you will need to restart krinput.exe for these changes to take effect.
The three configurable items are: AddFont, AddFontPath, UseFontFaceName. It is best to have all these present and on their own line and with an = sign separating the field from the data. The data must end on a carriage return and line feed pair. That happens when you press the return or enter key in notepad. I will give an example of my initial configuration file that I used on my Jornada setup.
AddFont
A value of 0 means the program will not try to add the font to the Windows system fonts. You would leave this at zero if you have either installed a Korean font already or have placed your Korean font in the \Windows or \Windows\Fonts directory.
After registering you can make it zero to save a few steps of code, but that's not required. To initially register, ensure the value is the numerical number 1.
AddFontPath
This will only be used when AddFont has a setting of 1. This is the path to the font that you want to register in the Windows system. You can seem my example in the section below
UseFontFaceName
This is a very required entry to be give exactly the proper characters of how Windows recongises this font. After you have installed a font, you can then take a look in Pocket word or any other program that has a font selection box and note the name and include any spaces in case it uses multiple words.
My Example krinput.txt
AddFont = 1
AddFontPath = \Storage Card\fonts\gulim.ttf
UseFontFaceName = Gulim new
Note, I was adding a font that I put on my storage card called gulim.ttf and located in a fonts folder that I created on the card. This font exports a font face name of "Gulim new", so that is what is given there. You can find out that name in Pocket Word as described above or even by opening the font on a Windows PC and looking at the top line.
Tags
inputLanguage Tools
| |
|
| License |
Freeware The program is completely free to use. |
| |
|
| Website |
http://www.wanderinghuman.com
Not working? Try this website on the WayBack Machine
We believe this app can be obtained directly from its developer!
|
| |
|
| Popularity |
1993 |
| Total Downloads |
5 |
| |
|
| Submitted By |
C:Amie |
| Submitted On |
10 December 2018 |
Comments
No comments have been submitted against this application. Be the first!
You must be signed-in to post comments in the SCL. Not registered? Join our community.
Software Compatibility List: The SCL is provided for free to the Handheld PC Communty and we do not carry advertising to support our services. If you have found the SCL useful, please consider
donating.