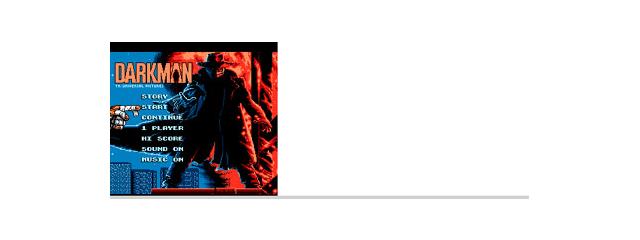Japanese Language Kanji Input Editor
You must be registered and logged into HPC:Factor in order to contribute to the SCL.
Screenshots & Images
Description
Japanese Language Kanji Input Editor
* Introduction
This is a program for inputting Japanese on a WindowsCE V2.0 machine.
It's mu.
POBox was invented by Toshiyuki Masui of Sony Computer Science Laboratories.
Easily enter Japanese text on a pen-based calculator
It is something that can be done.
POBox for WinCE is designed by Ito for his WindowsCE version, with reference to the Pilot version/Unix version.
It was transplanted to the.
On WindowsCE machines, you can input from the keyboard as well as the pen.
Therefore, we have expanded it so that you can input Romaji from the keyboard.
In addition to the hiragana keys, the soft keyboard also has alphabet keys.
interface, such as text input and no soft keys displayed when using a keyboard.
We have made changes to the chair. For this reason, we have made changes to the
Compared to KanjiIn, etc., inputting Japanese has become much easier.
If you are interested in the POBox input method, please visit Toshiyuki Masui's homepage.
page
http://www.csl.sony.co.jp/person/masui/POBox/
We recommend that you refer to it.
The latest version of this program and the files required for operation are
http://www.oohito.com/
It can be obtained from.
*Execution
Please start POBox from {Start}-{Run...}.Also, Mr. Kazuhiko Hiraide's
It is convenient to assign it to a HotKey and start it from there.
When you start up, the POBox screen will appear. Here you can select the soft keyboard and keys.
As you type from the board, candidates will be displayed, so click on the candidate to enter the sentence.
Please enter the chapter.
To exit, double-click the POBox icon and select from the menu
Select Exit or hold down the ALT key and press X. At this time, select
The dictionary will be saved according to the application settings, but in that case it will take some time to finish.
Please be aware that this will incur additional charges.
[Key definition]
Key Contents
ALT+X Exit
ALT+S setup
Space, ? Select next candidate
? Select previous candidate
PgDn, Ctrl+N Display next candidate list
PgUp, Ctrl+P Display previous candidate list
ESC Cancel
Enter Confirm
BS retreat
* How to add new word
When registering in a dictionary,
* First, confirm the word or phrase you want to register on the window.
* After entering the reading, you can register it in the dictionary by pressing the register button.
In other words, if you press the registration button while it is displayed like ???¦¦¦¦¦
When you press this button, the word ??? will be registered in the dictionary with the reading as ¦¦¦¦¦.
(? is a confirmed character string, ¦ is a highlighted character string)
Also, store the string you want to register on the clipboard, and press the register button.
If you press , it will become a confirmed string, so if you press the registration button again, it will be added to the dictionary.
Registration is possible.
* How to enter DAKUON
To enter voiced sounds and katakana such as "de" and "ga" in Hiragana mode,
* Enter the base character such as "te",
*Press the variant button twice.
* How to enter Special Character
To enter special symbols in Hiragana mode,
*Press the button with the symbol
*Please press the variant character button.
Symbols are hidden in typical places. Register frequently used symbols in a dictionary.
It would be better.
*Preferences of POBox
Double-click the POBox icon and select Setup from the menu.
The setup screen will appear.
On the setup screen, you can set the following items.
Item Meaning
Dict... Set the storage directory for dictionary files.
Default is \Dic.
Wait Specify the waiting time when transferring data to an app that does not support KanjiIn.
Masu.
The first half specifies the waiting time for switching apps in 0.1 second increments, and the second half
Specify the time to wait after pasting in 0.1 second increments.
When transferring data to an app that does not support JIS KanjiIn, convert it to JIS and transfer it.
Specify whether to use
Left Displays on the left side of the screen.
Pos None: Do not use soft keys. When inputting from the keyboard
Specify.
Hira: Uses Hiragana keys as soft keys.
Roma: Uses alphabet keys as softkeys. Input
will be entered in romaji.
1Line: Does not use soft keys. Also, the confirmed character string and candidates are displayed in one line.
will be displayed.
Save Specify if you want to save the dictionary when exiting.
Installation Instructions
Requires dictionary files installed. See supplemental files: JISYO_S.LZH (for SH3) or JISYO_M.LZH (for MIPS)
*Description of Package
This is a description of the files included in the package.
File name Description Required
POBox.EXE POBox program body ?
DicConv.EXE Dictionary division software
POBox.TXT This document
* Prepare for Installation
A dictionary file is required to run POBox. This package contains a dictionary file.
Files are not included, so please prepare them yourself.
To do this, you will need to prepare at least Word data.
If you cannot prepare an initial dictionary by yourself, Joji Nakamura
It is recommended to use the POBox dictionary created by (n-jouji@try-net.or.jp).
Mr. Joji Nakamura's dictionary is available on Mr. Joji Nakamura's homepage.
http://www.try-net.or.jp/~n-jouji
It is located in
* Installation
1. Place the obtained POBox package in an appropriate folder on your desktop PC.
Please expand.
2. Next, extract the dictionary Word and Phrase to the same folder.
3. At the DOS prompt, enter the following command to split the dictionary.
Sai.
*If there is no Phrase file, run dicconv Phrase.
No need to.
C>dicconv Word {Enter}
C>dicconv Phrase {Enter}
4. Create a \Dic folder on the Windows CE machine, and then \Dic\Word,
Please create a \Dic\Phrase folder.
\Dic
?Word
?Phrase
5. Put the Word files divided in step 3 into the \Dic\Word folder and the \Dic\Phrase folder.
Transfer the divided Phrase files to the folder.
*Please note that if there is no Phrase file, there is no need to transfer the Phrase.
I don't.
6. Transfer POBox.exe to one of the following folders on your Windows CE machine
please.
\ root folder
\Windows folder
\Storage Card directory
To change the storage location of dictionary files, use the setup screen described later.
You must specify the storage directory.
Tags
inputOpen Sourcedictionaryjapanesekanji
| |
|
| License |
Open Source The program is open source, free and the source code is available on-line. |
| |
|
| Website |
https://oohito.com/nqthm/
Not working? Try this website on the WayBack Machine
|
| |
|
| Released |
11 December 1998 |
| Popularity |
1529 |
| Total Downloads |
18 |
| |
|
| Submitted By |
torch |
| Submitted On |
27 September 2022 |
Comments
No comments have been submitted against this application. Be the first!
You must be signed-in to post comments in the SCL. Not registered? Join our community.
Software Compatibility List: The SCL is provided for free to the Handheld PC Communty and we do not carry advertising to support our services. If you have found the SCL useful, please consider
donating.