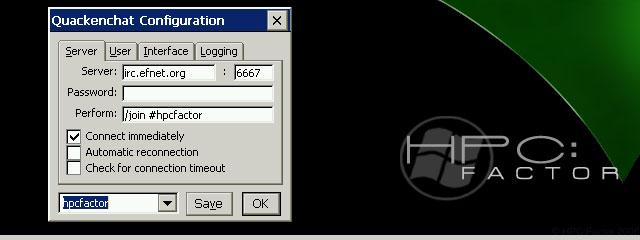Selector 0.32
Selector is Windows CE on Sharp Electronic Dictionary Brain. An application for switching windows.
You must be registered and logged into HPC:Factor in order to contribute to the SCL.
Screenshots & Images
Description
Press the "switch" key on the back side of the electronic dictionary to display/hide the Selector.
switch. Note that if other applications such as TestCE are using this key, instead
Use the key to the left of the "toggle" key. The notation of this key depends on the model.
it's different.
The Selector has three tabs, which you can switch between using the tab bar at the bottom.
can. Also, if you tap the screen on the left, the Selector will be hidden.
*Windows
A list of windows is displayed. Tap an item to switch windows.
Also, if you swipe the item to the right, an "x" button will be displayed, and if you tap this
Close the window.
*Launch
A list of apps registered in Selector is displayed. Tap an item to
Launch the app. Tap the item called Add Application… at the bottom
Register your app.
Swipe the item to the right to display the "x" button, and tap this to close the app.
Unregister from the Selector (does not actually remove the app).
You can also edit the item name while the "x" button is displayed.
You can also rearrange the apps by sliding items up and down.
*Preferences
Version number of Selector, termination of Selector, checking free space, and
Make various advanced settings.
5. About Input Extensions
Input Extension, which is one of the functions of Selector, uses Extended mode.
By switching with the "S jump" key, it is possible to perform functions that are not on the main keyboard on general applications.
Allows you to enter characters. You can also adjust the volume in 16 steps. note that,
If an application such as TestCE uses the "S Jump" key, the "Example/Explanation" key will
switch. Also, if the "Example/Explanation" key is being used by another app,
Input Extension is not enabled.
When you enter Extended mode, "EX" is displayed on the upper left of the screen. key in this state
When pressed, the character corresponding to that key is entered.
Press the hyphen ("-") key to enter a space. Also, on the alphabet keys
The corresponding table is as follows.
1 2 3 4 5 6 7 8 9 0
! @ # $ % ^ & ( )
- * + ; : / /
In addition to this, you can change the volume with the "Volume" key. Press the "Voice" key
Immediately mute.
In addition, "EX" displayed on the upper left of the screen is a volume meter. again,
"EX" may not be displayed while the Selector is displayed.
6. Preferences
This tab contains various setting items. Some functions of the 2nd generation brain
It can not be used.
* About
Selector version information is displayed.
* Kill
Selector, or shut down the system. For your safety, once you tap
An "X" button will appear asking for confirmation.
- Disable Selector
Exit the Selector.
- Shutdown System
Shut down the electronic dictionary Windows CE. Reset button on the back of the main unit and
have the same effect.
* Input Extension
Enable or disable Input Extension.
- Enable Extended Mode
Enable Input Extensions.
- Disable Extended Mode
Disable Input Extensions.
* MR Sensor
Enables or disables the MR sensor (magnetoresistance effect element) built into the main unit,
Change what happens when you close the screen.
-Sleep on lid close
Sleep when the screen is closed.
-Do nothing
Closing the screen does nothing.
* Backlight
Change screen brightness. It also configures the display processor.
- Enable Vivid DP
Activate the display processor and perform edge enhancement.
- Enable DP
Enables the display processor but does not perform edge enhancement.
- Disable DP
Disable the display processor.
* USB Client
Enable USB connection with PC. Connect the electronic dictionary to your PC with the USB connection enabled.
When connected, the contents of the internal memory of the electronic dictionary or the inserted SD card can be read from the PC.
can be manipulated.
In addition, while the USB connection is valid, the memory operated from the PC is the electronic dictionary.
No access from the app. Also, do not turn off the power while the USB connection is active.
I can't cut it.
For USB connection, you need to install Sharp's official driver on your PC.
- Internal Flash
Activate the USB connection and operate the internal memory.
-Storage Card
Activates the USB connection and works with an inserted SD card.
-Disable
Disable USB connections.
* Free Space
Check the free space of the internal memory, inserted SD card, and RAM (main storage device).
display.
- Flash
This is the amount of free space in the internal memory.
-Card
Free space of the inserted SD card.
- RAM
Free space in RAM (main storage).
-Update
Tap this item to update the free space display to the latest information.
* Miscellaneous
Miscellaneous settings.
- Enable SDHC
Operate the system on electronic dictionary models that do not support SDHC cards as standard,
Allows access to the SDHC card from general applications.
7. File structure
* AppMain.exe
Main body.
* ArtFile.bin
Contains image materials used in the Selector.
* HelpArt.bin
The image material used in Contents… in the Help group of the Preferences tab is
included.
* HelpSound.bin
Under Contents… in the Help group of the Preferences tab, the audio material used is
included.
* index.din
An empty file required to display the Selector on the library.
If you delete it, it will not be displayed and you will not be able to start Selector.
* mingwm10.dll
Runtime library used by Selector.
* RealHelp.txt
Selector help file. We recommend that you read the whole thing once.
* (Programs.csv)
This is a list of apps registered in Selector's Launch tab.
If you have not registered your app, this file will not exist.
* (KeyMappings.csv)
Correspondence table for Input Extension of Selector.
This file does not exist if he has never started Selector.
* (stdout.txt)
File to which Selector problem diagnostic messages are written. even if there are no problems
Some messages are written.
* StartupItems/
Programs in this directory are automatically started when Selector starts.
* StartupItems/Select
Tags
Program Launcher
| |
|
| License |
Freeware The program is completely free to use. |
| |
|
| Website |
https://github.com/yvt
Not working? Try this website on the WayBack Machine
|
| |
|
| Released |
14 March 2012 |
| Popularity |
2307 |
| Total Downloads |
2 |
| |
|
| Submitted By |
watamario15 |
| Submitted On |
08 March 2023 |
Comments
No comments have been submitted against this application. Be the first!
You must be signed-in to post comments in the SCL. Not registered? Join our community.
Software Compatibility List: The SCL is provided for free to the Handheld PC Communty and we do not carry advertising to support our services. If you have found the SCL useful, please consider
donating.