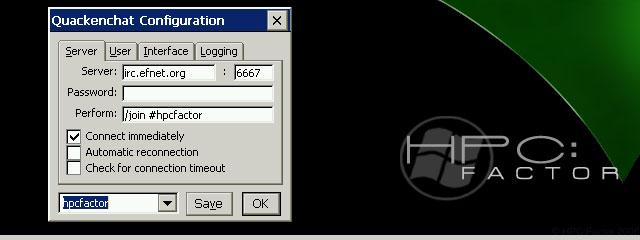Pocket Streets 2002 for Windows CE.
You must be registered and logged into HPC:Factor in order to contribute to the SCL.
Description
1. Differences between Pocket Streets version 2001 and Pocket Streets 2002
Pocket Streets 2002 adds support for maps created with Microsoft MapPoint 2002 North America, MapPoint 2002 Europe, Streets & Trips 2002, and AutoRoute 2002 Europe. Previous versions of Pocket Streets cannot read maps created from these products.
Enhancements were made to the find address feature. Pocket Streets will now accept city and zip code or postal code information when looking for an address. Also, the city information will be displayed when an address is found or when an address is displayed by tapping on the map.
Find address is now supported for the following countries in Europe: Austria, Belgium, Denmark, France, Germany, Italy, Luxemburg, Netherlands, Spain, Switzerland, and Great Britain.
2. Upgrading from Previous Versions of Pocket Streets
Maps created for versions prior to Pocket Streets 2002 do not open in Pocket Streets 2002. You can only copy maps from MapPoint 2002, Streets & Trips 2002, or AutoRoute 2002 for use with Pocket Streets 2002.
It is strongly recommended that you uninstall older versions of Pocket Streets before installing Pocket Streets 2002.
If you must run two versions of Pocket Streets on the same device, you need to create a separate shortcut to point to the earlier version of Pocket Streets. With Palm-size and Pocket PC devices, you must create the shortcut from your desktop computer using ActiveSync Explorer. To do this:
1. Connect your Pocket PC or Palm-size PC to your desktop computer.
2. On your desktop computer, double-click the Microsoft ActiveSync icon.
3. Click Explore. The Mobile Device folder for your device opens in Windows Explorer.
4. Open \Program Files\Pocket Streets.
5. Click pstreets.exe, and then on the Edit menu, click Copy.
6. Open \Windows\Start Menu\Programs.
7. On the Edit menu, click Paste Shortcut.
8. Rename the shortcut, if desired.
3. Installing Pocket Streets
To install Pocket Streets on your mobile device, first make sure that Microsoft ActiveSync is installed on your desktop computer. Open the PStreets directory on the MapPoint, Streets & Trips, or AutoRoute Setup disc. Then double-click Setup.exe, and follow the online instructions.
Note: Pocket Streets 2002 can only be used with Pocket PC's, Palm-Sized PC's running Windows CE 2.11 or later, or HPC's running Windows CE 2.0 or later.
Note: Pocket Streets will not install with earlier versions of Microsoft Windows CE Services.
4. Uninstalling Pocket Streets
To uninstall Pocket Streets, on your desktop computer, use Add/Remove Programs in ActiveSync.
You can also uninstall Pocket Streets directly from your mobile device by following these steps on your device:
1. Close Pocket Streets, if it's currently running.
2. In Windows CE, tap the Start button.
3. Tap Settings.
4. Double-tap Remove Programs (found under Control Panel on an H/PC).
5. Tap Microsoft Pocket Streets, and then tap Remove.
5. Using PC Cards
Installing Pocket Streets on a PC Card is not supported. You must run Pocket Streets from a folder on your mobile device.
Maps, however, can be stored on a PC Card. They must be located in a 'My Documents' folder.
Note: Running Pocket Streets on your mobile device with map files stored on a PC Card will noticeably slow down panning and zooming. To improve performance, move the map file from the PC Card to a folder on your mobile device, and then run Pocket Streets to view the map.
To move maps to or from a Palm-size PC and a PC Card, use the Mobile Devices window on your desktop computer.
6. Troubleshooting Pocket Streets Setup
Pocket Streets Setup will only run if ActiveSync is installed on your desktop computer before you install Pocket Streets.
Make sure you have uninstalled any previous versions of Pocket Streets. If you need to have two versions of Pocket Streets on your device, create a shortcut to the earlier version of Pocket Streets before you install Pocket Streets 2002 (see "Upgrading from previous versions of Pocket Streets" above for details).
If a loss of power, power surge, or any other unexpected event interrupts Setup, restart Windows on your desktop computer before running Setup again.
7. Viewing Maps
After you install Pocket Streets on your device, you can use ActiveSync to copy maps from your desktop computer to your mobile device.
To do this:
1. Connect your mobile device to your desktop computer.
2. Double-click the Microsoft ActiveSync icon on your desktop computer.
3. In ActiveSync, click Explore. The Mobile Device folder for your device opens in Windows Explorer.
4. On your desktop computer, use Windows Explorer to locate any map (.mps) or Pushpin (.psp) files that you've created for use with Pocket Streets.
5. Drag these files to My Documents in the Mobile Device window for your connected device. The maps are copied to your mobile device for use with Pocket Streets.
8. Need Maps?
Microsoft Pocket Streets maps can be created from any of the following products:
* Microsoft MapPoint 2002 North America: Street maps for any area in the United States and Canada
* Microsoft MapPoint 2002 Europe: Street maps for Europe
* Microsoft Streets & Trips 2002: Street maps for the United States and Canada
* Microsoft AutoRoute 2002 Europe: Street maps for Europe
Note: Maps created in earlier versions of these products cannot be opened in Pocket Streets 2002.
9. Pushpins and Pushpin Files
When you create a map on your desktop computer, any Pushpins that are displayed within the area you select are exported to a Pushpin file that is created at the same time as the map file. When you name the map file, the Pushpin file is automatically given the same name.
If you're unable to view Pushpins that you created with your map, make sure the Pushpin (.psp) file is in the same folder as the map (.mps) file on your mobile device.
If you want to view Pushpins in a map other than the one they were created with, rename the Pushpin file with the same name as the map file. For example, if you created KingCounty.mps and KingCounty.psp, and then want to view those Pushpins in a map called Seattle.mps, rename KingCounty.psp to Seattle.psp).
10. Finding places and addresses
If you are unsure of the exact name when finding places or addresses, enter only the first few characters of the name. Characters that do not appear in the name of the place or address you are looking for may result in Pocket Streets not being able to find the entry.
Note: In Europe, finding a specific address is supported only in Austria, Belgium, Denmark, France, Germany, Great Britain, Italy, Netherlands, Luxembourg, Spain, and Switzerland.
11. Copying Maps on Your Mobile Device
If your map doesn't appear to paste successfully into another application, it may be because your mobile device has run out of program memory. Use Control Panel to allocate more memory to program memory.
System Requirements
Pocket PC's, Palm-Sized PC's running Windows CE 2.11 or later, or HPC's running Windows CE 2.0 or later.
Installation Instructions
Pocket PC's, Palm-Sized PC's running Windows CE 2.11 or later, or HPC's running Windows CE 2.0 or later.
Tags
NavigationAutomapStreetsAutoRoute
| |
|
| License |
Freeware The program is completely free to use. |
| |
|
| Website |
http://www.microsoft.com
Not working? Try this website on the WayBack Machine
|
| |
|
| Released |
31 March 2001 |
| Language Support |
English (United States) |
| Popularity |
277 |
| Total Downloads |
248 |
| |
|
| Submitted By |
C:Amie |
| Submitted On |
05 July 2009 |
Comments
No comments have been submitted against this application. Be the first!
You must be signed-in to post comments in the SCL. Not registered? Join our community.
Software Compatibility List: The SCL is provided for free to the Handheld PC Communty and we do not carry advertising to support our services. If you have found the SCL useful, please consider
donating.