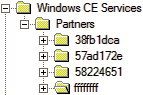How to backup your H/PC ActiveSync partnership configuration
CESD|200150Applies To
- Windows CE 2.0, SP1
- Handheld PC Professional, SP1
- Handheld PC 2000
- Windows CE .net 4.0, 4.1, 4.2
- Windows CE 5.0
Overview
This article outlines the procedure for creating backup files of both the ActiveSync partnership data on the Host PC, and the necessary partnership data on the Handheld PC.
WARNING: If you use a Registry Editor incorrectly, you may cause serious problems that may require you to hard reset your Handheld PC back to its factory installed configuration. It is recommended that you perform a full system backup before attempting to make changes to the registry. Edit your Windows CE registry at your own risk.
More Info
An ActiveSync 3.8 partnership is nothing more than a shared, randomised hash that is present within both the system registry on the Host PC and the Handheld PC. The partnership contains details on both of the systems on either side of the link, as well as compatible application software, synchronisation elements and preferences.
This information is stored partly within the registry on your PC, and partly within the registry on your Handheld PC.
This procedure is designed to allow Handheld PC owners who synchronise over a Local Area, or Wide Area network to maintain an active partnership in the absence of a connection method that is natively able to create a partnership.
How-to Guide
WARNING: HPC:Factor provides no warranty against the use of the information outlined in this document. The backup and restore procedures outlined in this document are provided for reference only and are aimed at providing part of your backup solution. In no way should you exclusively rely on the methods outlined within this document for your backup requirements and should fully test the processes described herein before making any financial decisions.
Use of the information outlined below is entirely at the risk of You the user.
Before beginning, it is strongly recommended that you ensure you are using the latest build of ActiveSync (3.8.0.5004), that you do not have stray partnerships present on your PC and that you have a working partnership both over a serial/USB connection as well as over the network.
To check for unneeded partnerships
- Open ActiveSync 3.8
- From the File menu choose the Mobile Device option, and highlight any redundant entries to load the profile
- Once loaded select File once more and then click Delete Partnership
- Repeat as necessary for each unneeded partnership
Backup operation on the Host PC
Backing up the partnership information on the Host PC requires several steps, which will differ between different versions of Windows. While the fundamental data captured will remain the same no matter which version of Windows you are backing up from, the data will not necessarily restore correctly onto a different version without chances to the path information, store locations and and header files.
The ActiveSync profile is linked to two key pieces of information, the machine network name, which makes up its UNC network address, and the user profile store name, which is made from your log-in user name.
As part of the restore procedure it is important that this information has not changed, otherwise you will need to edit the details by hand.
Machine Name
Windows 2000 / XP / 20003
- Right click on My Computer
- Select Properties
- Open the Computer Name tab
- Save the entry for Full computer name as part of your backup set
Windows 95 / 98 / Millennium / NT4
- Open the Control Panel
- Run the Network applet
- Open the Identification tab
- Save the entry for Computer name as part of your backup set
User Name (Windows NT4 / 2000 / XP / 2003 only)
- Press Ctrl + Alt + Del
- In the Windows security dialogue box note locate the 'You are logged on as' line <machine name>\<user name>
- Save the user name value as part of your backup set
Registry Settings
The next step is to backup the device profile from the Windows registry
- Click Start, select Run and type Regedit
- Click OK to launch the Windows registry editor
- In the left hand tree view navigate through the registry to:
HKEY_CURRENT_USER\Software\Microsoft\Windows CE Services\Partners
Beneath this key you will see a standardised sub key named ffffffff and one alphanumeric, 8 character length sub key for each profile that you have against your ActiveSync 3.8 installation.
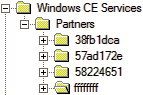
Ignoring the ffffffff folder as it is the control template for new partnerships, read through each of the remaining available keys, reading the DisplayName string in each key to locate the profile for the device that you wish to backup.
- Once you have located the correct profile key, highlight its 8 length alphanumeric key in the left hand registry editor pane

- On the File menu chose Export...
- Save the exported .reg file in your backup set
Profile Cache
Windows 2000 / XP / 20003
- Open My Computer
- Browse to:
C:\Documents and Settings\<username>\Application Data\Microsoft\ActiveSync\Profiles\
- Add the folder which matches the name of your Handheld PC from the DisplayName string in the Registry Settings section to your backup set
Windows NT 4.0
- Open My Computer
- Browse to:
C:\WinNT\Profiles\<username>\Application Data\Microsoft\ActiveSync\Profiles\
- Add the folder which matches the name of your Handheld PC from the DisplayName string in the Registry Settings section to your backup set
Windows 95 / 98 / Millennium
- Open My Computer
- Browse to:
C:\Windows\Application Data\Microsoft\ActiveSync\Profiles\
- Add the folder which matches the name of your Handheld PC from the DisplayName string in the Registry Settings section to your backup set
You now have all the necessary information stored for one device from the Host PC.
Backup operation on the Handheld PC
The following steps require that you have a registry editor on your Handheld PC. For more information on obtaining a registry editor see CESD-S0082.
- Open your registry editor
- In the tree view navigate to the following key:
HKEY_LOCAL_MACHINE\Ident
- Highlight Ident in the left hand pane and from the File menu chose Export
- Save the file in your backup set
- In the tree view navigate to the following key:
HKEY_LOCAL_MACHINE\Comm\Tcpip\Hosts
- Highlight Ident in the left hand pane and from the File menu chose Export
- Save the file in your backup set
- In the tree view navigate to the following key:
HKEY_LOCAL_MACHINE\Software\Microsoft\Windows CE Services
- Highlight Windows CE Services in the left hand pane and from the File menu chose Export
- Save the file in your backup set
Restore operation on the Host PC
To begin restoring your profile to the Host PC, you should first ensure that Microsoft ActiveSync 3.8 has been installed but is not running in the background.
If you have reinstalled your PC you must ensure that your Machine name and User account match that from when you made the original backup set. If this is not the case you must use a text editor to edit all of the .reg files that you exported during the backup process and replace all instances of the Machine name (e.g. FamilyPC) and the full path to your user account (e.g. C:\Documents and Settings\<username>\).
You can carry out this operation using the Windows notepad.
Restore the Registry settings
When you are satisfied that all path and machine name statements are accurate you should import the reg file back into the Host PC.
- Click Start, select Run and type Regedit
- Click OK to launch the Windows Registry editor
- On the File menu chose Import... and navigate to the .reg file from your backup set.
Restore the Profile Cache
Windows 2000 / XP / 20003
- Open My Computer
- Browse to:
C:\Documents and Settings\<username>\Application Data\Microsoft\ActiveSync\Profiles\
- Copy the device Profile Cache folder that you stored in the backup set back into this folder
Windows NT 4.0
- Open My Computer
- Browse to:
C:\WinNT\Profiles\<username>\Application Data\Microsoft\ActiveSync\Profiles\
- Copy the device Profile Cache folder that you stored in the backup set back into this folder
Windows 95 / 98 / Millennium
- Open My Computer
- Browse to:
C:\Windows\Application Data\Microsoft\ActiveSync\Profiles\
- Copy the device Profile Cache folder that you stored in the backup set back into this folder
Reboot your computer
Launch Microsoft ActiveSync 3.8. From the file menu select the Mobile Device option and select your device profile.
The restore procedure is now complete on the Host PC
Restore operation on the Handheld PC
You must ensure that your H/PC has no existing profile information stored on it. If it does, you should either hard reset it to clear the RAM, or erase the profiles from HKEY_LOCAL_MACHINE\Software\Microsoft\Windows CE Services\Partners
- Close all open programs on your H/PC
- Open your registry editor
- From the File menu chose Import and restore in turn each of the three .reg files that you saved in your backup set
- Immediately close the registry editor and perform a soft reset as per the manufacturers guidelines
The restore process is now complete on the H/PC