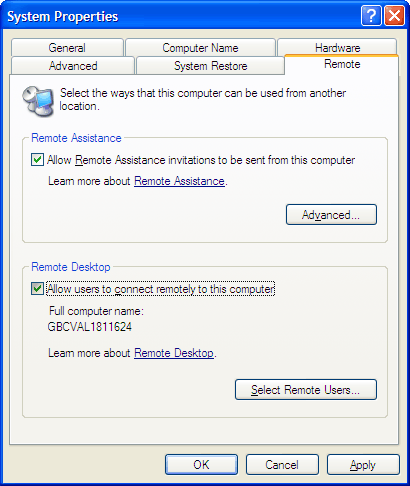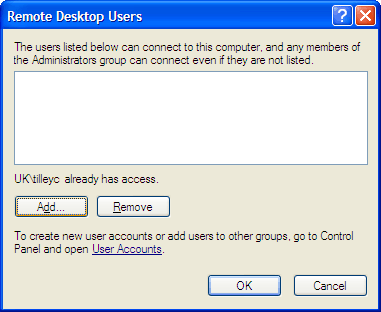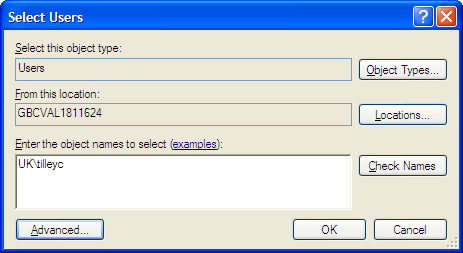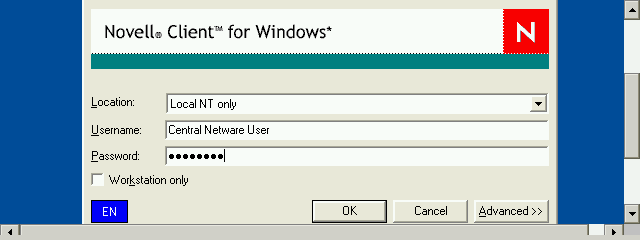Using Remote Desktop in Windows XP Professional with your Handheld PCCESD|200151Applies To
OverviewWindows XP Professional edition is equipped with a scaled down version of the Windows 2000 server Terminal Server (Remote Desktop) service. Remote Desktop allows you to remotely connect to your PC, view and interact with your user account on that PC directly from your Handheld PC. This article discusses how to setup both your Windows XP Professional PC and Handheld PC to connect using Remote Desktop. More InfoRemote Desktop is only available in Windows XP Professional. Users of Windows XP Home Edition lack this functionality in their operating system and may wish to explore using VNC. Unlike its Server counterpart, Remote Desktop under Windows XP only allows a single user to be logged onto any given system at any given time. Equally, unlike under a Server, the connection is initiated in what is known as Console mode, where by when you log in you see your user account as it would be displayed if you were working at the physical workstation. Due to these conditions, when you log into the computer remotely, all other users will be logged off from the computer, and the computer itself will be locked pending your log-off or administrator intervention. In Console mode, all changes you make to the layout or configuration of the session, such as icon layouts, schemes and so on are binding to the user account you view on the PC. How-to GuideIn order to configure the Windows XP Professional computer you need to hold Administrative privileges to log onto the local system. Users who's systems are members of an Active Directory domain may require elevated privileges within Group Policy before they can make changes to the Remote Desktop settings. Before you can proceed, all users accounts with which you plan to grant access over Remote Desktop must have a strong password assigned to them. Failing to adhere to strong password guidelines may leave your system vulnerable to attack from the Internet. HPC:Factor recommends that all users install Windows XP Service Pack 2 (SP2) as a starting point for the latest security enhancements and Remote Desktop stability improvements. Configure Remote Desktop
Remote Desktop will now be enabled on your computer, and if applicable the Windows XP firewall will be configured to allow connections to be made to the Remote Desktop server. Configuring your Firewall, Router or ICS to allow RDP ConnectionsIf your network environment extends beyond that of the single workstation, and you make use of a Wired / Wireless router to connect to the Internet, use a hardware firewall or your Remote Desktop enabled machine connects to the Internet using another PC running Microsoft Internet Connection Sharing. You will need to make changes to your network configuration to allow external access to the Remote Desktop Server. Remote desktop simplifies the configuration process for TCP connections by only requiring bi-directional access through one TCP/IP port. For Internet Connection Sharing (ICS) connections you can configure port redirection in the advanced settings for the connection. For more information on Internet Connection Sharing see CESD-C-0007. Configuring the Handheld PCTo connect to your Windows XP Professional Remote Desktop enabled computer from the Handheld PC over a Local Area Network (LAN) you should use the computer name which you noted down in Step 4 of the Configure Remote Desktop section. If the connection is successful, and you have correctly configured the Remote Desktop port forwarding you will be presented with the log-in prompt.
For more detailed information on using the Windows CE Terminal Server Client (TSC) to connect to Remote Desktop, see CESD-S-0065. See AlsoCESD-S-0065 - Windows CE RDP Client (Terminal Server Client) 4.0 |