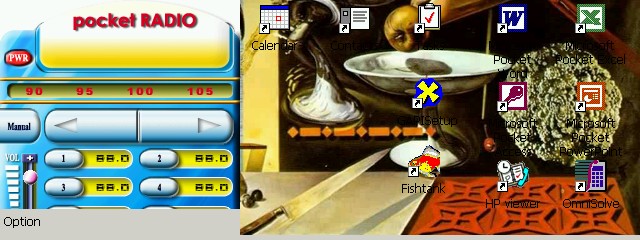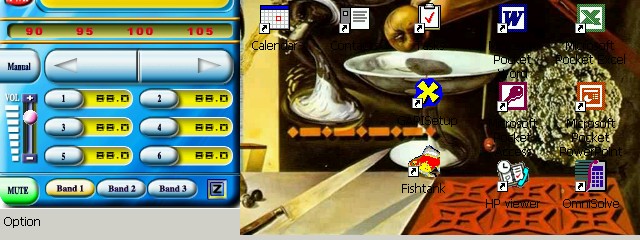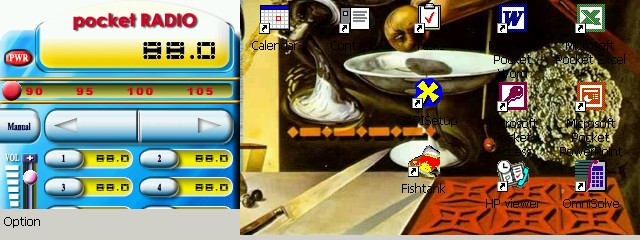Using the iBIZ Pocket RADIO on a HPC2000 Device
CESD|200203Applies To
Overview
iBIZ Corporation has produced a Type I Compact Flash FM radio receiver for Pocket PCs called "pocket RADIO." This receiver is powered by the mobile device, and a software interface application (resembling radio receiver controls) on the device controls radio reception. While the receiver, and its interface program, were produced for Pocket PC devices (Pocket PC 2000 and Pocket PC 2002), the receiver and interface program will work on Handheld PC 2000 devices.
This article discusses the steps involved in setting up and configuring the iBIZ pocket RADIO CF card under HPC2000.
How-to Guide
WARNING: This article outlines steps which require the use of stub DLL files. Users should be aware that in using stub DLL files you increase the chance of incompatibility between existing applications and new ones. Performance and stability cannot be guaranteed through the use of stub DLL's. Use of the information that follows is done at the sole risk of you, the user.
- Download the driver ZIP file for version 1.54 from the Support page of the iBIZ Web site, and extract it on your desktop PC.
The ZIP file contains the setup.exe installer file (for installing the application to the mobile device from the PC) as well as CAB files for ARM and MIPS devices.
Note: There is also a third CAB file named "pocketRADIO_ARM_H5450.CAB"; this is a special CAB installer for the corresponding model of the iPAQ Pocket PC, and should not be used on any H/PC.)
- Do not run the desktop installer to install the program on the H/PC. It will not recognize the connected device as a Pocket PC and will close. Instead, copy the CAB file corresponding to your H/PC 2000 device's processor type, and double-tap on the CAB file on the H/PC to install it.
You should not get an error message indicating that the program may not be compatible with the device; however, if you do, tap on "Yes" to indicate that you wish to continue installation.
- In order for the interface application to run on the H/PC, the file aygshell.dll, which is not natively present on H/PC 2000 devices, is necessary. Several versions of aygshell.dll will work; however, the 16.5 kByte version is recommended for ARM devices, while for MIPS devices the 7.5 kByte version is recommended. The aygshell.dll file can be placed in the \Windows folder, or in the folder where the application itself resides.
Note: It is not essential that the aygshell.dll file produce a working menu bar - all the controls you need are available on the interface screen.
- Because pocket RADIO was produced for Pocket PC devices, the screen interface has the dimensions of the Pocket PC display (240 pixels horizontally by 320 rows vertically). As such, in order to access all the controls on the interface screen, a special utility program is necessary to manipulate the display. Two such programs are available for H/PC 2000 devices:
- Nyditot Virtual Display
- Elias Zacarias' WinWatch.
The images below are from an HP Jornada 728 (with taskbar minimized) using WinWatch:
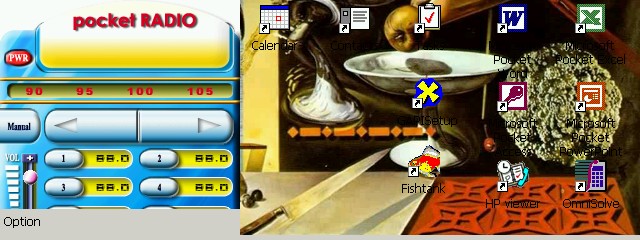
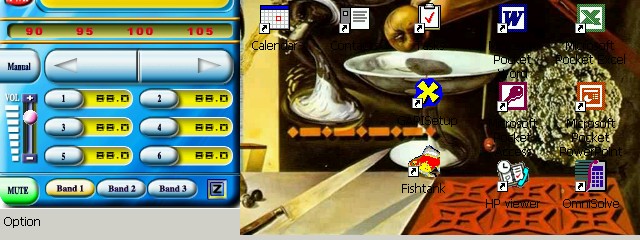
- The program is now ready to run on the H/PC. Insert the receiver into the CF slot of the H/PC (or into the PCMCIA slot using a CF-to-PCMCIA adapter).
- The red LED on the receiver will illuminate indicating that the radio receiver is powered on.
- Open the pocket RADIO application. You will see the radio receiver's current frequency setting on the upper right portion of the application interface (default setting is the lowest frequency setting - 88.0 MHz).
- You can preset up to 18 station frequencies in the interface program. As on a typical car stereo, six of these are visible at a time, corresponding with six preset station buttons. The three buttons immediately below these six allow you to move from one set of six to another.
As on a car stereo, a button is set to the selected frequency by pressing and holding it - in this case with the stylus, which you hold on the button for about a second until a tone is heard indicating that the button has been set.
You can select frequencies either of two ways:
- a) by moving the red slider along the radio "dial" with the stylus
- b) by using the two buttons immediately below it to increase or decrease the frequency
In the latter case, a button just to the left of these two allows you to select two methods of increasing or decreasing the frequency. The default setting ("Manual") allows you to adjust the frequency 0.1 MHz at a time, while the other setting ("Auto") allows the receiver to scan to the next higher or lower frequency where a signal is detected.
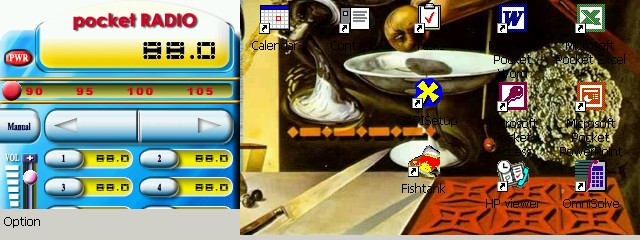
- Now you're ready to listen to your favorite FM stations. Simply plug a headset - or a set of speakers - into the 3.5mm jack on the receiver unit, and listen to full stereo sound.
- Volume can be adjusted, or sound muted, using the controls on the lower left portion of the interface screen. If you wish to save power by turning off the display while listening, simply tap on the "Z" button on the lower right corner of the interface screen. You can bring the display back by tapping on the screen.
- When you're done, simply tap on the red "PWR" button on the upper left of the interface screen, and the application will close.
See Also
View:
iBIZ Corporation
View:
DamnSoft (WinWatch)
View:
Nyditot
Acknowledgements
With thanks to Gregg Fritchle for his work put into the creation of this CESD.