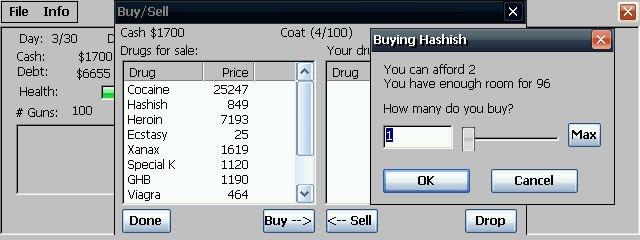A HP-100/200LX Filer server running on Windows CE allowing you to access and manipulate the file system on the HP-100/200LX
You must be registered and logged into HPC:Factor in order to contribute to the SCL.
Screenshots & Images
Description
This is an HP-100/200LX Filer server running on WindowsCE. this pro
If you run the program on an HPC running WindowsCE, you can connect with a serial cable.
Filer on HP-100/200LX can operate files on HPC machine.
?How to use?
1. Start WCEFILER using the created shortcut or Run...
2. A small dialog will appear in the middle of the screen.
3. Start Filer on LX connected with serial cable.
4. Select {Communications}-{Remote Settings...} from the menu and select "Baud".
Make it 9600 and press {Enter}.
5. Press {F6}.
6. After a while, the contents of the HPC “Handheld PC” directory will be displayed on the LX screen.
should be
7. After that, you can copy, move, etc. just like normal filer operations.
Files with long file names on HPC will not be displayed. De
The directory name is the same, so a directory such as "My Documents"
can't even get inside. be careful
?End method?
Press the close button in the upper right of the WCEFILER dialog on the HPC. {ESC} key
You can also exit by pressing -.
?Start-up options?
At startup, you can specify the baud rate on the command line. The designation is
WCEFILER [baudrate]
You can specify "9600" or "19200" for the baud rate. If you set an abnormal value
I think that it will end with an error (^^;), so please try it properly.
However, when the baud rate of WCEFILER is changed, the baud rate setting in Filer of LX (?
Please do not forget to refer to How to use ?).
Courtesy: Mark Virtue for the following excerpt how-to
Using a Handheld Computer on the Road
Contents Page
This page is written for readers of Handheld PC Magazine. If you have read my article published there, you may like to know how to do some of the things that I mentioned there, or you may want to know where you can locate the hardware or software I mentioned. This page is principally directed at those who plan to use a Handheld Personal Computer (H/PC) while on the road for extended periods of time (such as myself). Specifically, it details the techniques involved in transferring files to and from the H/PC without using Microsoft's Windows CE Services software.
Here is a brief table of contents:
The Hardware Required
The Software Required
Email
Creating a Web Site
1. The Hardware Required
I am assuming that if you are trying to learn how to do all this, then you actually have a Windows CE H/PC. If you don't, and you want to purchase one, Microsoft have provided a web page where all the current manufacturers of CE H/PC units are listed, at:
http://www.microsoft.com/windowsce/ ... Products/hpc/manufacturers.asp
I use a Hewlett Packard 620LX (recently superceded by the Jornada 680). Details of both are available from Hewlett Packard's web site, at:
http://www.hp.com/jornada
Obviously, a digital camera is not really required. But if you want to illustrate your web site with photos, having a digital camera makes this so much easier. In actual fact, any digital camera will do, but if you are planning to travel the world and upload your photos to your web site from a different computer every day (say, in cybercafes), then it makes sense to use a Sony Mavica camera. It has the singularly useful feature of using standard 3.5" floppy disks as film. Most other cameras require special software to be installed on the computer, and require serial cables to transfer the images from the camera. This would mean installing the appropriate software onto every computer you came to. With the Sony Mavica, you simply take the disk out of the camera and insert it into the computer. The photos are available as JPEG files on the disk.
I use the model FD71 (now superceded by the FD73), but there are (currently) four models in the line-up. More information about Sony Mavica digital cameras can be found on Sony's web site, at:
http://www.sel.sony.com/SEL/consumer/ ... dimaging/browse_the_products/ ... digital_mavica_camera/mavica_models/index.html
The Hewlett Packard 620LX
The Sony Mavica FD71
2.The Software Required
The standard software used to transfer files between a Windows CE computer and a Windows 95/98/NT computer is Microsoft's Windows CE Services (or the more recent ActiveSync). As anyone who has ever tried to use this has found, it is a large and sophisticated (and sometimes problematic) piece of software. It can take a couple of hours to install, configure and synchronise. If you are travelling the world with your CE computer, it is clearly inappropriate to try to install WinCE Services on every cybercafe computer that you want to exchange data with.
I have found an alternative. Two pieces of software are required. One, called WCEFiler, runs on the CE H/PC, and the other, called Transfile, runs on the Windows desktop/laptop. When running, they communicate with each other via the H/PC serial cable that came with the unit, and allow the user to exchange files (only files, nothing else). They are both freeware and downloadable from the Internet. They are also both very small and simple to use.
These programs require a bit of setting up, but once they are installed and configured, their use is actually very simple.
They will work with any Windows CE H/PC, not just Hewlett Packards. They will work with all versions of Windows CE, even 1.0. I'm not sure if they will work on P/PC's - maybe they will, but I've never tested them.
The system I'm describing has three drawbacks:
When WCEFiler is running on the CE device, it hogs virtually all CPU resources, so any other programs running on the device will run verrrrry slowly. So when you're transferring files, don't bother trying to do anything else.
Transfile is a Windows 3.1 program, and as such will not recognise files on the CE device that have names longer than 8 characters (or extensions longer than 3 characters, or spaces anywhere in the name). Files on the PC will be recognised, but the names will look something like MYDOCU~1.DOC. There is no way around this. Files on the H/PC with longer names will simply not be shown. This includes folders as well, such as My Documents. You will not be able to access any files in the My Documents folder on the H/PC, or its sub-folders. This is very annoying. An alternative is to rename your files and folders. But this doesn't truly solve the problem, as My Documents cannot be renamed on the H/PC. Another alternative is to copy all files you wish to transfer into the Temp folder and give them compliant names, or create a new folder with a short name, like mydocs.
All files transferred (in either direction) will have their filenames converted to upper-case. This can be annoying from an aesthetic point of view, but everything will still work fine.
If these drawbacks are okay for you (they are for me), then read on.
WCEFiler
This is a small program that runs on the Windows CE H/PC that emulates the Filer software communications from the old, DOS-based Hewlett Packard 200LX. In other words, when it is running on your H/PC, your H/PC is pretending to be (emulating) a HP 200LX palmtop for the purposes of serial communications. WCEFiler simply sits there and processes any requests for file transfers that it detects on the serial cable. It can be thought of as a server that will work in conjunction with any desktop/laptop software designed to communicate with a HP 200LX (like Transfile).
Where to find it
I can no longer find the site that I originally downloaded this program from. It seems to have disappeared. I can find no mention of it in any of the standard CE shareware repositories. So if you want it, you can download it from my web site, at the following address:
http://www.zip.com.au/~mvirtue/downloads/wcefiler.exe (22Kb)
Installation
Download the file from the above address and store it on your desktop/laptop's hard disk.
Copy the file into the Windows folder on your H/PC. This needs to be done using WinCE Services, as follows:
Ensure your device is connected to your PC
Locate the downloaded file on your hard disk using Windows Explorer
Highlight the file and select Copy from the Edit menu
Open the Mobile Devices folder within My Computer
Double-click on the device that you want to copy it to
Double-click on the My Handheld PC icon
Double-click on the Windows icon
When the Windows folder file list appears, select Paste from the Edit menu
Create a shortcut to the new program on your H/PC's desktop (or anywhere), as follows:
Double-tap My Handheld PC on your H/PC's desktop
Double-tap the Windows icon
Locate the newly copied file (wcefiler.exe) and highlight it
From the Edit menu, select Copy
Display the H/PC's desktop (Windows-M is a nice shortcut key for this)
While holding down the Alt key, tap the background of your desktop
Select Paste Shortcut from the menu that appears
Modify the shortcut to start the new program at the fastest possible speed (56k), as follows:
While holding down the Alt key, tap the new icon for the program (Shortcut to wcefiler)
Select Properties from the menu that appears
Select the Shortcut tab of the Properties box
Add 57600 to the end of the command-line (outside the double-quotes), so that it reads "\Windows\wcefiler.exe" 57600
Tap OK
One final step - do this only when you don't plan to use WinCE Services for a while. The automatic communications of your H/PC must be disabled, otherwise everytime you start the HP Transfile software on your PC, your H/PC will think that it's WinCE Services starting, and respond by automatically launching the standard PC Link software.
Open Control Panel on the H/PC (Start/Settings/Control Panel)
Double-tap Communications
Select the PC Connection tab from the Communications Properties box
Uncheck the box Allow connection ....
Tap OK
WCEFiler is now installed and ready to run at its fastest speed.
Usage
Double-tap the new icon - when WCEFiler is running it should look like this (it is waiting for a connection from the desktop/laptop):
No further interaction with WCEFiler is required while it's running. When communications with the desktop/laptop are done, the program should be simply closed.
HP Transfile
This is the other half of the pair - the client to WCEFiler's server.
This is a program provided free by Hewlett Packard to owners of 200LX palmtop computers, however anyone can download it. The neat thing about it is that is will communicate seamlessly with WCEFiler (which is emulating a 200LX). Its sole purpose in life is exchanging files with palmtops.
Where to find it
Transfile is available for download from HP's web site, at the following address:
http://www.hp.com/cposupport/handheld_computers/software/tf103.exe.html (775Kb)
Installation
Installation of Transfile is as follows
Download the file from the above address and store it in a temporary folder on your desktop/laptop's hard disk
Open Windows Explorer and locate the downloaded file
Double-click on the downloaded file. Several files will be extracted and placed in the same folder.
Locate the newly-extracted Setup.exe and double-click on it
Follow the setup instructions. Take note of the name of the folder that the program files are installed into
Once the setup program is finished, all files from the temporary folder can be safely deleted
If you are planning to take your H/PC travelling with you, locate the folder that the Transfile program files were installed into, and simply copy all the files therein onto a single 3.5" floppy disk. Keep that disk with your H/PC (and its cable, of course) while you travel.
Note: Some of the program files in the Transfile folder are "hidden." This means that you will only be able to copy them to a floppy disk if you first make them visible. This is done by using the Options option from the View menu of Windows Explorer.
Usage
Before you start Transfile, ensure that:
Windows CE Services is not running on the computer (or if it is, ensure that serial communications are disabled - to disable serial communications, right-click on the WinCE Services icon in the tray (lower-right-hand corner of the screen next to the clock) and un-tick Enable Serial Connection)
The H/PC is connected to the PC with the serial cable
WCEFiler is running on the H/PC
If you are using Transfile on the PC that is was originally installed on:
locate the Transfile program icon (usually in Start/Programs/TRANSFILE WIN 200) and click on it
If you are running Transfile from a floppy disk:
Insert the floppy disk
Click on the Start button and select Run
Type in A:\tfwin200.exe
Click OK
Transfile will start and automatically determine which serial port the H/PC is connected to, and at what speed. As soon as it has established a connection with the H/PC, the right side of the screen will show the names of files on the H/PC.
The screenshot below shows the Transfile software running on a desktop computer and connected to a H/PC.
To copy files back and forth, simply click on the name of a file (from either side) and drag it to the other side. Multiple files can be selected with Shift-click or Ctrl-click actions. Files and folders can also be deleted and renamed.
If, during a file transfer, the H/PC auto-powers-off, simply turn it back on again - the current transfer will resume unaffected.
3. Email
This section details how to send and receive email without a card modem and without WinCE Services.
Using this technique you can dramatically reduce the amount of time you spend online (in expensive cybercafes, for example). Essentially, you write all your emails on your H/PC, taking as much time as you need, and only spend a few minutes connected to the Net sending them. Any emails you receive you transfer straight to the H/PC before reading them, and read them later, when you're not paying for connect time.
All that is required is a Windows PC with an Internet connection (such as one might find in a cybercafe). It is assumed that you have an email account that you can access from that PC, and that you have a Windows CE H/PC with a serial cable.
Obtain, install and configure WCEFiler on your H/PC (as described above, here)
Obtain, install and configure HP Transfile on the PC or on a floppy disk (as described above, here)
On the H/PC, fire up Pocket Word and write all the emails that you plan to send. You can use a single file to store all the messages, or you can store each message in a separate file
Save the messages as a text files - not Pocket Word documents. To do this, select Save from the File menu, then select Plain Text Document (*.txt) from the Type list in the Save As box. Note: Do not use any spaces in the filenames, and ensure that the names of the files and the names of the folders they are stored in are less than 8 characters long, otherwise the files will not be able to be transferred
Connect the H/PC and the PC using the serial cable and the WCEFiler and Transfile software (as described above, here) and transfer all the text files to the PC
Start Windows Notepad (Start/Programs/Accessories/Notepad) and open the file (or files) that you just transferred
Connect to the Internet
Either start your email program, or start your browser (Netscape or Internet Explorer) and browse to your web-based email page (such as Hotmail or Yahoo)
Compose a new, blank message, and fill in the To, CC and Subject fields
Switch back to Notepad (use Alt-Tab or click on the program's name in the Taskbar at the bottom of the screen)
Highlight the text that will form the body of the message you are about to send
Copy the text to the Windows clipboard (use Copy from the Edit menu, or Ctrl-C)
Switch back to your blank email message
Click anywhere in the blank body of the message and paste the text from the clipboard (use Paste from the Edit menu, or Ctrl-V)
Send the message
Repeat steps 9-15 for all the messages you want to send
To transfer email messages that you have received onto your H/PC for offline reading:
In your email program (or web page), open the message that you wish to copy
In the body of the message, highlight all the text that you want to copy (use Select All from the Edit menu, or Ctrl-A, if you want all the text)
Copy the selected text to the clipboard (use Copy from the Edit menu, or Ctrl-C)
Switch to Notepad (use Alt-Tab or click on the program's name in the Taskbar at the bottom of the screen)
Create a new file (use New from the File menu)
Paste the message text from the clipboard into this new file (use Paste from the Edit menu, or Ctrl-V)
Save the file, remembering that the filename should have 8 or less characters (and no spaces)
Repeat steps 1-7 for each message you wish to transfer
Disconnect from the Net
Ensure that WCEFiles is running on the H/PC, and that Transfile is running on the PC
Transfer the new files to the H/PC (as described above, here)
You will be able to read the copied messages using Pocket Word.
5. Creating a Web Site
This section is supposed to be about how to create and maintain a web site on the road, using a H/PC and a digital camera.
It is a little too huge a task to describe all the intricacies of web publishing, HTML, digital image management and web site layout. There are many fine books that cover these subjects. So I regret to say that you won't find a web publishing tutorial here.
All the skills required are general in nature. In other words, none of the skills you need is specific to travelling the world or using a H/PC. The only skill I developed specifically for this trip was transferring files to and from the H/PC without using Windows CE Services. The bulk of this page has been devoted to exactly that issue, so if you read and understood that, then you have all the specific skills you need. All you need to learn is general web management. :)
However, for those of you interested in the broad and general steps involved, they are detailed here.
This entire web site was created using just these steps. Feel free to check out the rest of the site, here.
Installation Instructions
1. Unzip this package to extract WCEFILER.EXE.
2. Using HPC Explorer etc., put WCEFILER.EXE in an appropriate directory on the HPC.
forward.
3. If necessary, create a shortcut on the desktop, etc. (Bole
It is required if you want to set the port etc.)
4. Connect HPC and HP-100/200LX with a serial cable.
Tags
UtilityServerOpen Source200LXfile serverfiler
| |
|
| License |
Open Source The program is open source, free and the source code is available on-line. |
| |
|
| Website |
https://oohito.com/nqthm/
Not working? Try this website on the WayBack Machine
|
| |
|
| Released |
26 February 1997 |
| Popularity |
1769 |
| Total Downloads |
11 |
| |
|
| Submitted By |
torch |
| Submitted On |
27 September 2022 |
Comments
No comments have been submitted against this application. Be the first!
You must be signed-in to post comments in the SCL. Not registered? Join our community.
Software Compatibility List: The SCL is provided for free to the Handheld PC Communty and we do not carry advertising to support our services. If you have found the SCL useful, please consider
donating.