Sharp Brain PW-A7000Roy Chan | Guest Reviews I was in the midst of learning the Japanese language, mainly catering to my personal need in reading Japanese manga when I bumped upon the Yahoo Auction at Buyee Japan and eventually acquired this used Sharp Brain PW-A7000. The PW-A7000 is an electronic dictionary with a clamshell design, sporting a chiclet-type Qwerty keyboard and 5-inch (12.7cm), 480x320 pixel, 16-bit colour LCD display. 
This Brain is one of the many earlier production models running on AA batteries, therefore, when one needs to swap in fresh batteries, the device does a fresh reboot and whatever customisation has been done previously would be gone. A problem usually, but with the Brain being an electronic dictionary and reference tool, rebooting and losing customised settings isn't a big deal. Although branded as an electronic dictionary, the amount of information packed into the Brain, essentially makes it a mini digital encyclopedia. Costing an out of my reach £300.00 EUD (£300.00 GBP, $363.00 USD, €345.00 EUR¥54,195.00 JPY est.) when new, thanks to the online auction in 2017, I managed to get it (a seven-year-old item) at £25.00 EUD (£25.00 GBP, $30.25 USD, €28.75 EUR¥4,516.25 JPY est.) shipping included. Design and BuildThe Brain measures 15cm x 11cm x 2cm (5.9" x 4.3" x 0.78") thickness when closed. The plastic build quality is acceptable, with a beautifully finished top plate bearing the Brain logo on its lower left corner. The lid/display part is hinged on both sides of the battery compartment with a steady friction feel which allows you to open it to any angle, up to 180 degrees. No latch or lock is needed to keep the clamshell shut. 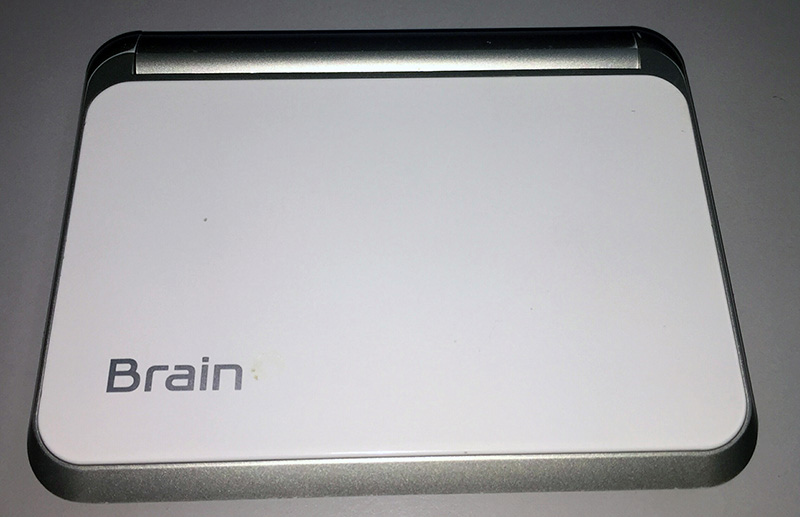
Opening the display part, reveals a 5-inch (12.7cm) screen surrounded by roughly 1cm (0.4") bevels all round. The keyboard part is greyish silver with a black underside. 
with the sub-keyboard back light on/off toggled by pressing the lower right corner of the sub panel On its left is a 3.5mm headphone jack and a lanyard hole. 
On the right, a USB Mini-A port and a micro SD card slot (accessible only by reaching underneath the unit to open a small cover). 
The unit's underside is black, with a battery cover, and some labeling describing its make, model number and power consumption. Also present is a small tag reading: Windows Embedded CE 6 Core. 
Build quality is solid all round, with the keys providing a little jumpy feel. Touch sensitivity from the main display is acceptable, with occasional null response (or hardware delay?) at the sides. Some clicks appear to act like touch-and-hold, especially at the right side next to those stenciled touch keys. I presumed this may be attributed to the build quality of the resistive touch screen. Bearing in mind that this is a used unit and 9-years-old, I have no qualms at all. On the contrary, the sub-display didn't have that problem, saved for a tad slower recognition for complex handwritten Kanji (Chinese characters). 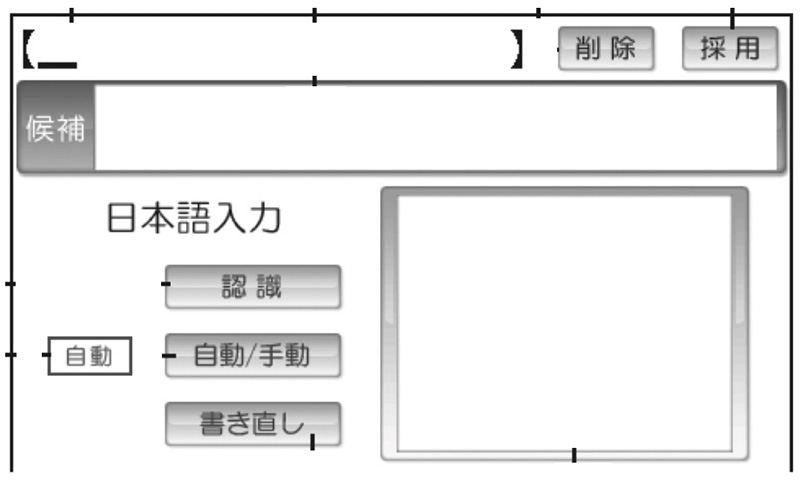
The unit weighs 350g (0.77lbs), with its keyboard base being sturdy enough to stay put whenever you poke at the screen with the provided stylus, with the display angled at a maximum of 100°. Slant any further and your touch force may lever the base upwards. Internal HardwareI am no technical guy, so the CPU speed of 400MHz and 64MB RAM doesn't concern me a lot. I just loved the form factor and the underlying Windows CE operating system which is more than enough to run the intended dictionaries without glitches. Additionally, the device has onboard a few NAND partitions, housing the bulk of its dictionary and book packages. 'NAND 3' and 4 are allocated for user storage with 300MB and 100MB respectively being available. For additional storage there is the micro SD card slot that accepts cards with storage capacity up to 16GB SDHC as designed, although I haven't tried using any larger storage capacity in the device. Display ScreensApart from the main touch display screen, there is another 2-inch (5cm) touch-sensitive monochrome sub-display panel located below the Qwerty buttons. This is primarily used for handwritten input of Kanji, Kana, PinYin and English words. There is an option to switch the sub-display to show a Kana table for character selection. 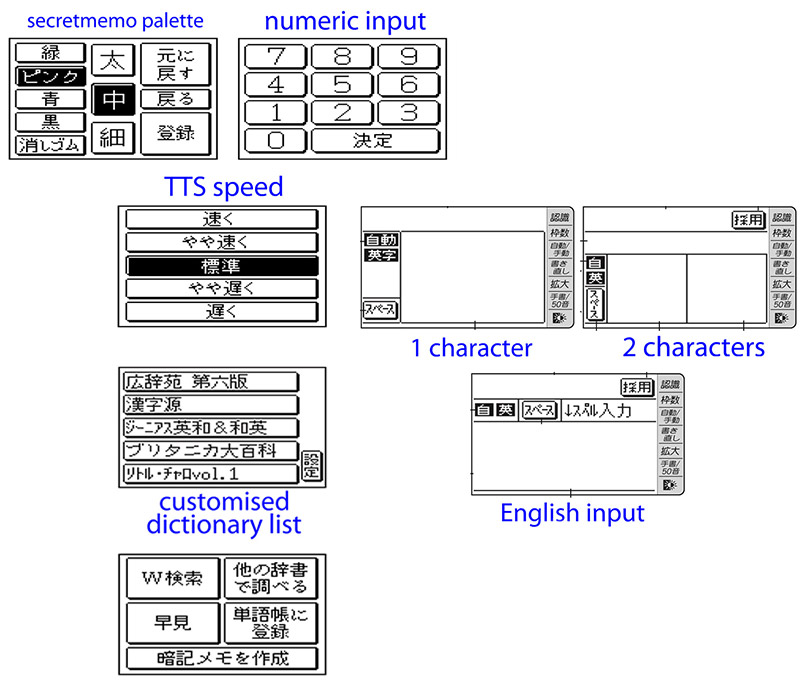
At anytime during the input stage, you can choose to use the Qwerty keys, or switch to the main display for stylus input. The hardware keyboard is defaulted to Romaji Kana (you type in watashi and the input box displays three Japanese Kana characters, which stands for I/me). Inside Settings, there is an option to change the Qwerty buttons to type direct Kana, as you can see them stencil-printed on some of the buttons, just like the numbers. A three-inch plastic stylus is provided for writing input and click selection on either displays, while arrow keys are available for screen navigation. Enveloped by these keys is the OK/Enter key. Both displays are complemented on left and right sides with touch keys and backlit. The main display has five brightness levels, while the sub-display has an on/off function. Grey scale contrast settings are available in the device's settings menu. Touch keys beside main display: PageUp, LineUp, LineDown, PageDown (left side) and DictMenu, On-screen input, 50-key input, SecretMemo, Back, OK, Up and Down (right side). Hardware KeyboardOne thing worth noting about the Qwerty keyboard, is the lack of a Space bar, Comma, Period, Ctrl, Shift and Alt keys, saved for a pseudo-Function button which assume the function of a Shift key. Except for the 1~0 numeric keys (assigned to the first row of alpha buttons) and a couple of calc operator keys, none of the symbols you find on a generic Qwerty keyboard gets imprinted anywhere, so, one would need to either pick-select from the sub-display, or make use of the S-Jump key to access the symbols assigned to the second and third row of alpha buttons. 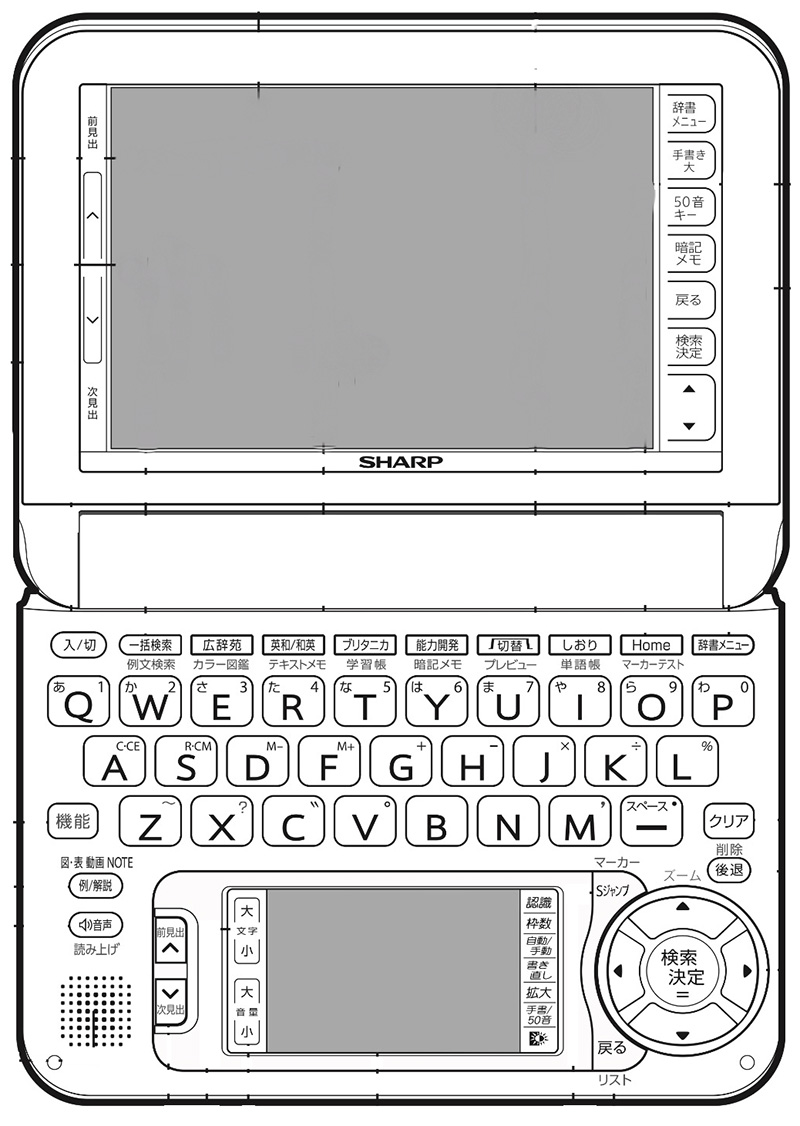
Preset ButtonsSeated above the Qwerty keys are 10 slim buttons with preset functions, from left: ON/Off, Full search, Content 1, Content 2, Content 3, Content 4, Switch, Alternate, Home and Library. Immediately below the Function button are two smaller buttons, namely: Description, and Sound. Moving to the right, just by the side of the sub-display, are PageUp, PageDown buttons. On the far right is a five-button circle, with the up-down-left-right arrow buttons encircling an OK/Enter key. Flanking the circle is a concave long button with S-Jump at the top and Back at the bottom. Finally, the Clear and Backspace buttons at the top right of the arrows, completes the keyboard cluster. Software contentsThe Brain packs about 100 dictionaries and book compilations, divided into categories like: National language (which is Japanese), English, Capabilities, Health, General knowledge, Travel and more. 
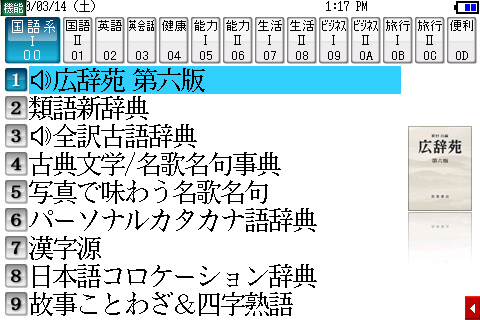
There are dictionaries catering to Japanese-English, Japanese-Chinese, English-English conversion, some accompanied by English speech files. In general, the package is oriented to assist a Japanese-speaking user in learning a foreign language, particularly English and Chinese. The unit packs a bunch of Japanese books covering workplace etiquette, social manners, family relations and respect, as well as personal health, food and nutrition, general knowledge of the country's official SOPs and rules/guidelines. They have also included books about business terminology, worldwide abbreviations and financial and industrial vocabulary. They even threw in model templates for letters, emails, complimentary and congratulatory messages for every occasion imaginable. Of course, all of those are aimed at people living in/getting around Japan, and hey, the Brain engineers even took care of those who need to go overseas. Quizzes and vocabulary lessons are available for training and revision purposes, The lessons have a scoring system to keep track of the learning progress as well. OperationWith batteries inserted, and the display lid flipped open, the Sharp Brain boots into a Brain logo splash screen and... settings dialog for date, time and battery type selection. 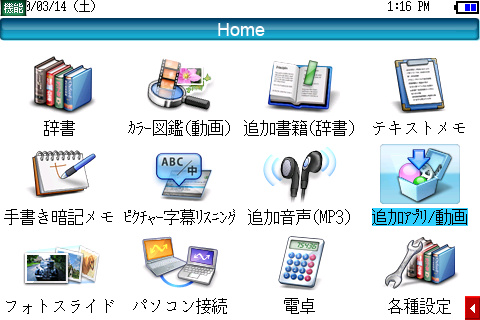
Using the dictionariesAs mentioned earlier, some dictionaries are assigned with preset buttons for faster access, shortcuts for up to five dictionaries of user choice may be customised on the sub-display. While you use the keyboard to input English, Kana, or Pinyin entries, you may also write Kana characters, Chinese characters or select from 50-key Kana on either display. 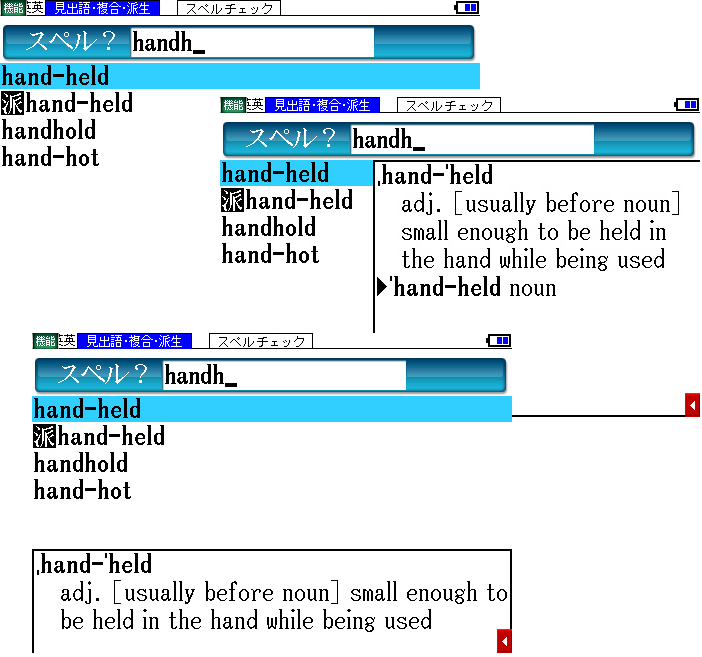
Dictionary pages can also be displayed in three zoom levels (16 dots, 24 dots and 48 dots), pressing the Function button together with the Font Increase or Font Decrease key. 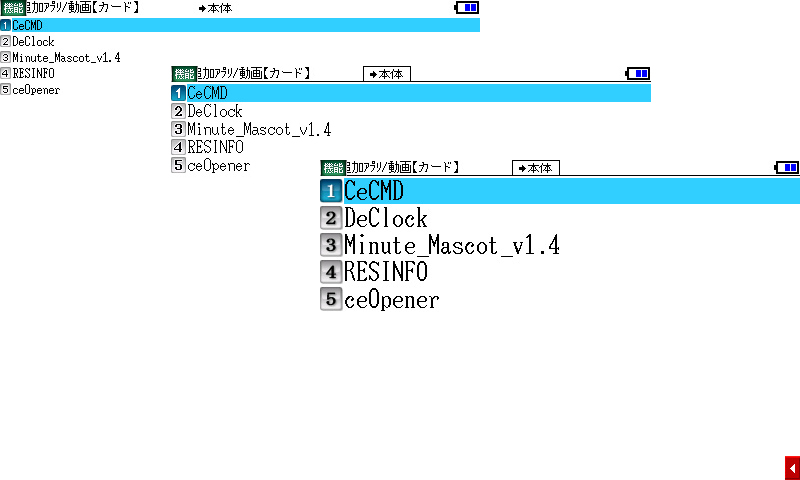
Three font display sizes showing ' Add Apps' displaying the list of WinCE apps you installed either in an SD card, or in 'NAND3'. 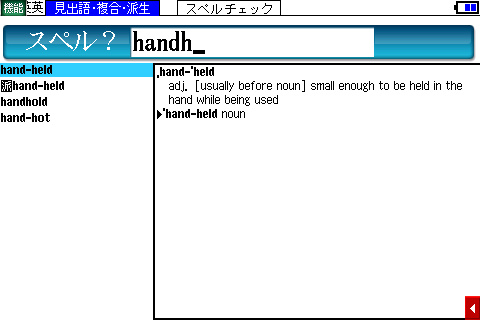
The one and only built-in English-English dictionary The ImageShow app opens a collection of in-built short documentaries and photo libraries covering animals, plants, scenes, food and more, however note that it doesn't play MP4 files. 
TextMemo is a simple text editor, but given the 'incomplete' keyboard, typing English texts is not recommended at all. SecretMemo is a jotter-type app for scribbling notes and drawings, the sub-display serves as palette for selecting pen widths, with a choice of 4 colours. Listening Lessons opens to a list of adventure-style stories, which displays English text on top of Japanese translation, and an auto readout in English. Music player plays only MP3, from the SD card. There are 9 sound levels, adjustable using the touch keys on the left side of the sub-display. 
PicViewer, does what the name suggests. Folders of JPG's, BMP's, PNG's in an SD card can be displayed here. 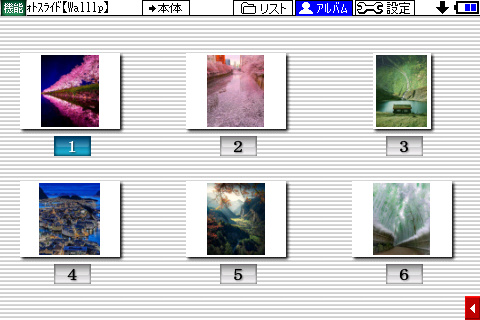
Thumbnails of images on SD card Calculators included are Currency converter, Date calculator, Percentage calc, Area and Japanese Year calculation PC connection is done with proprietary software and the mini-A USB port. I didn't have the proprietary download software to test that. You can also format an inserted micro SD card here. Finally, settings, is where you personalise the device environment, like sounds, lighting, On screen demo, and others. 
Various personalisation choices Moving around the display, or accessing contents of the Brain is pretty simple, clicking with the stylus or pressing the OK/Enter button to activate and navigate forward, and pressing Back button to exit. ConclusionAfter going through all the functionality of the Brain, we arrive at one conclusion: You do not get mobile connection. For the PW-A7000 the whole Windows CE system has been stripped off solely as a basis to run dictionaries, read books and learn about manners. To many WinCE fans outside of Japan, this might seem a shame after all. The answer comes in CeOpener, a program from knatech. CeOpener is available to re-surface the Windows CE desktop and, as a result, open up the possibility for more WinCE-savvy guys to exploit the device for greater opportunities. For more on CeOpener and a more detailed write-up about my experiences using it, please see my companion article. View:
The CeOpener Experience: Tapping into Sharp Brain's WinCE desktop Despite this, my reason for acquiring the PW-A7000 was very straight forward --- to learn Japanese in a 'freelance' and 'private' way. For this, the Sharp Brain truly excels and is well worth keeping an eye out for at online auction site. Buying Resources
on eBay
on Amazon Search for Sharp Brain PW-A7000 at UsedHandhelds.com More information on Sharp Brain PW-A7000 can be found at Ratings
Further DiscussionLet us know what you thought of this review and the Sharp Brain PW-A7000 in the Community Forums! Tags | Brain PW-A7000 Hardware Review Sharp
|
