Summit SCD-CF22AG Wireless Card ReviewRich Hawley | Handheld PC Reviews Summit Data Communications makes a variety of wireless network cards that cover the entire spectrum of 802.11A thru 802.11G. Some cards are G band only, while others are combinations of bands. For this review I was able to obtain the SCD-CF22AG card which covers 802.11A (very rare), 802.11B (previously most common), and 802.11G (most common these days with speeds up to 54mb/sec). 
Physically the card isn’t much to look at. The CF22 (an upgraded CF20) card is essentially the same as the CF10 cards, but with the addition of an antenna. It appears that Summit took the easy way out when incorporating the antenna. Rather than build it into the body itself, it is on another plane of the main card. You can easily imagine that there are antenna connectors that snap into place atop the CFG and then the whole thing is held together by clips. Nonetheless, it is sturdy and couldn’t be broken apart unless someone put it in a vise. 
I’m not going to quote all of the specifications of the various Summit wifi cards, for that I suggest you visit their website. Before we get into the software portion of the card, I want to mention that I never realized how much I enjoyed those little LEDs that flash on some wireless network cards. There are none on this card at all, so unless you go into the Client Utility, or see the relative connection icon in the service tray, there is no indication that the card is running. Still there are those that would argue that the absence of flashing LEDs saves battery power enabling longer usage over the long run. Summit has written numerous hardware drivers for the CF22AG. Logging onto their ftp site I could see at least 3 different versions, showing support and continued evolvement of the driver and support programs. Besides drivers for Windows XP, they have 3 different Windows CE drivers supporting Arm4, Arm4Vi, and Windows Mobile 2003, WM5, and WM6. I downloaded the Arm4 version for my Mobilepro 900C. For the adventure of it all, I tried to install the driver on my HPC2000 Mobilepro, but alas the driver software is too far distant from CE3 to work, even with many hex edits. Actually part of the install copies an MFCCE400.dll from the cab file to the Windows folder replacing the native one. I however chose not to overwrite mine, and the software and hardware still worked fine. After installing the driver software and inserting the CF22AG into my 900C, there was a new icon in the service tray. Tapping on that brought up the Summit Client Utility (SCU). There was also a shortcut icon installed on my desktop that did the same thing. 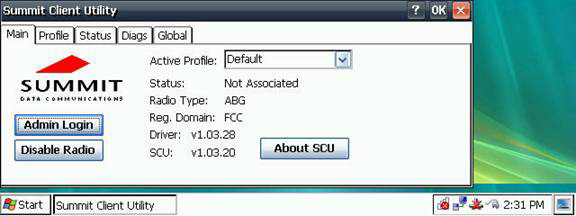
The main tab of the SCU is where you select the profile you want active. The default profile is one with no security encryption, and just general settings. If you have a particular set of settings you would prefer, then those profiles are available and easily selected. As soon as you select a profile, it becomes active. The software also allows you to turn on and off the radio via software. This is a nice feature to save power if you don’t want to insert it and then remove it whenever you don’t want it running. The Admin Login is very important. You cannot change any settings whatsoever unless you first login using your password. Once you leave the SCU, you are automatically logged off and must re-logon again to update or change settings. As you can see in the picture above, the far left icon in the service tray shows your relative connection speed. Here you can see that I am not connected whatsoever. 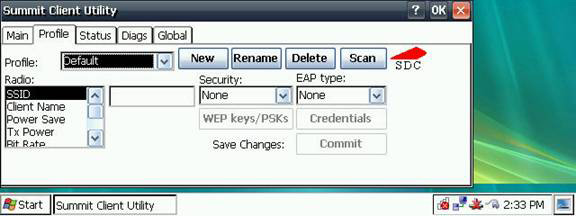
The Profile tab is the main tab you use to set your parameters…and there are plenty to set. The card supports a multitude of security settings, including all the latest and greatest. I reset my home router to WPA PSK and WPA TKIP and both functioned as they should. Not many HPC wifi cards support this level of security. The easiest way to connect to a new wifi signal is to tap the SCAN button. 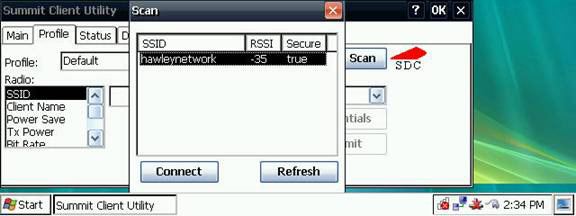
Here a windows opens after the airwaves have been scanned, showing all active wifi connections. Tap the CONNECT button and you are now able to edit that connection and it becomes the new active connection. 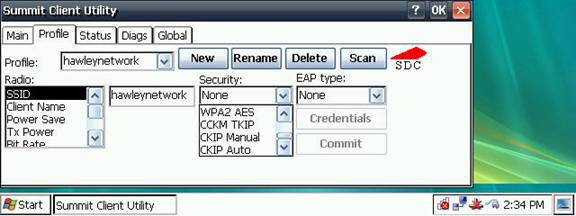
Now I can chose my security and any of the other parameters I wish to set. I normally just use simple WEP at home since there is no one close enough to tap onto my wifi signal. 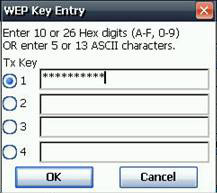
Here I enter my 10 digit HEX WEP key and hit okay. I am now connected to my wifi network wirelessly! Let’s jump over the STATUS tab and go to the DIAGS tab. 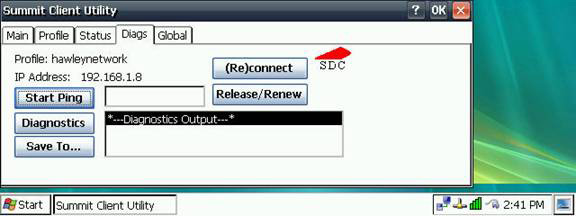
This tab provides me wifi diagnostics…which I will be honest, are beyond my ability to understand. I know that I can enter an IP address and ping it, and it continues to ping until I stop it. I know that I can release/renew connections, and re-connect to lost signals. And I know that all the diagnostic info can be saved to a standard text file for review. Finally the GLOBAL tab. 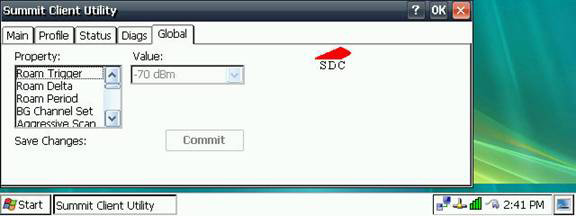
I honestly have no idea what this tab is all about. It is explained thoroughly in the user’s manual, but is probably something that the average user will never access. Now let’s go back to the STATUS tab. 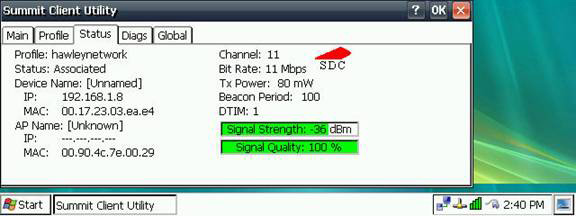
Notice the icon in the service tray. It shows in bars the relative signal strength. The SCU also gives me more definitive values. In this case I set my home router to work in B mode only. You can see the signal strength and quality, and my connect rate of 11mb/sec…standard 802.11B protocol. Now I reset my router to work in B/G mode and look at the speed increase… 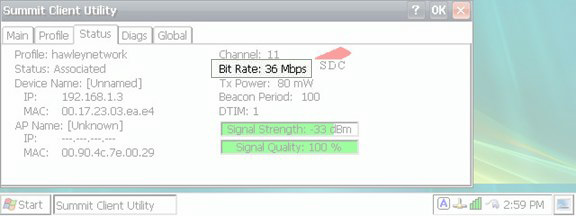
I’ve gone from 11mb/sec to 36mb/sec…and when I open IE and browse, the speed increase is significant, especially when loading graphics. While there is a bottleneck with the CPU speed, I think I see a throughput increase in the 40% range…though this is just a guess.
In SummaryThe SDC-CF22AG card is not for everyone. First of all, it is a costly little bugger, retailing around the $170-$200 USD mark. But for this price you get a quality card with good hardware and software support. The people I dealt with were courteous and knowledgeable. The card is one of the few that work with the latest high-speed protocols for Windows CE devices. It is one of the few that support and work with the latest security encryption routines. So if you want the latest and greatest, and money is no object…then this might be the card for you. System Requirements:Windows CE .net 4.2 or higher. Buying Resources
on eBay
on Amazon Search for Summit SCD-CF22AG Wireless Card at UsedHandhelds.com More information on Summit SCD-CF22AG Wireless Card can be found at Ratings
Further DiscussionLet us know what you thought of this review and the Summit SCD-CF22AG Wireless Card in the Community Forums! |

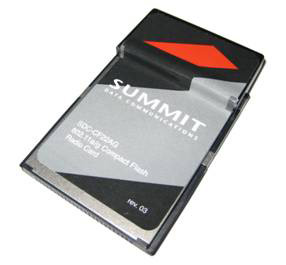 More importantly, I can now connect with my 900C to those sites that have only 802.11G and no longer support the 802.11B protocols.
More importantly, I can now connect with my 900C to those sites that have only 802.11G and no longer support the 802.11B protocols.